
コロナ禍の影響もあり、テレワーク中にオンライン会議に参加することが増えたビジネスパーソンは多いだろう。オンライン会議といえば「Zoom」が有名だが、最近では、Googleが提供するビデオ会議ツール「Google Meet」を利用する人も増えてきた。そこで今回は、Google Meetをより便利に使う7つの方法を紹介しよう。
「Google Meet」って「Zoom」より便利なの?
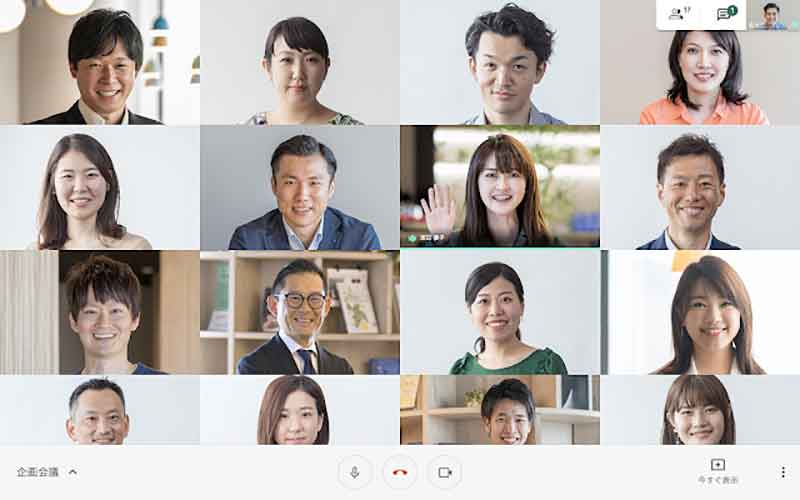 (Image:(japan。googleblog.com)
(Image:(japan。googleblog.com) 今やテレワークで必須となっているビデオ会議サービスと言えば「Zoom」を思い浮かべる人が多いだろうが、ビジネスシーンではGoogleのビデオ会議ツール「Google Meet」も意外と利用されている。
そもそも、Google MeetはWebブラウザで利用できるので、パソコン用アプリはなく「Google Chrome」などのWebブラウザで利用可能なのが便利。
もちろん、ZoomもWebブラウザで使うことはできるが、基本的にパソコン用ソフトが提供されており、Webブラウザではすべての機能を使うことができないのだ。
つまり、Google MeetならパソコンでもスマホでもWebブラウザで利用できるため、Googleアカウントさえあれば、誰でも手軽にビデオ会議に参加できるというわけだ。
元々Google Meetは「ハングアウト」という名称で、ビジネス向け有料サービス「Google Workspace(旧G Suite)」で提供されていたが、2020年からはGoogleアカウントがあれば誰でも利用できるようになっている。
もちろん、Google Meetは、GmailやGoogleドキュメントなど、Google関連アプリケーションとの連携が簡単なので、ZoomではなくGoogle Meetを選んでいる人も多い。そこで今回は「Google Meet」をもっと便利に使いこなすワザを紹介しよう。
【1】ビデオ会議中にライブ字幕を表示させる
Google Meetでは、ビデオ会議中にライブ字幕を表示させることができる。ただし、ライブ字幕機能は初期設定ではオフになっているので、もし、ライブ字幕をオンにしたいなら、ビデオ画面下の「…」メニューから「字幕」をクリックして言語を選べばいい。
ちなみに、Chromeに「Google翻訳」の拡張機能を追加しておけば、外国人の英語もリアルタイムで日本語に翻訳してくれるぞ。もちろん、この字幕は必ずしも正確ではないが……。
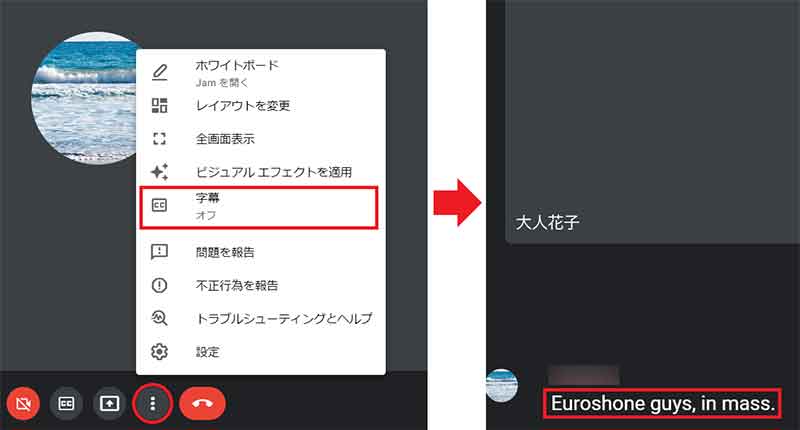
画面下の「…」メニューから「字幕」をクリック(左写真)。設定したい言語を選べば、字幕が表示されるようになる(右写真)
【2】自宅の背景をボカしたりエフェクトをかける
ビデオ会議は自宅で行うことが多いため、どうしても部屋の様子が相手に丸見えになってしまうのが困りもの。
もちろん、Google Meetでも人物以外の背景をボカしたり、他のエフェクトで隠すことができる機能が付いている。
もし、背景を隠したいときは、ビデオ会議に参加する前にエフェクトメニューをクリックしよう。いろんな背景が用意されているので、好みのものを選べばOKだ。
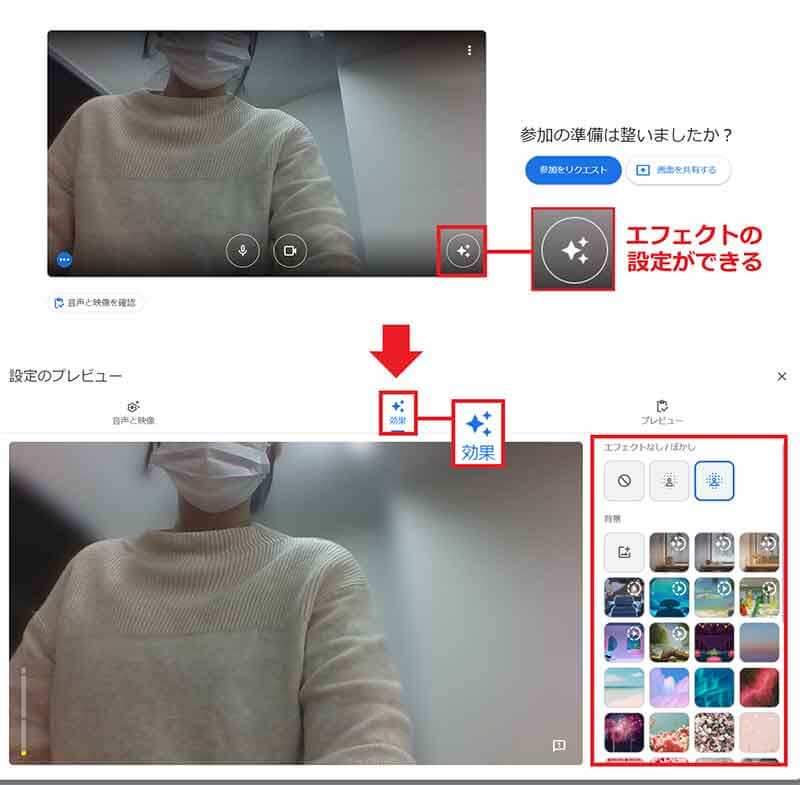
カメラ画面の右下にあるエフェクト設定のアイコンをクリック(上写真)。表示されたメニューからぼかしや背景を選択すればいい(下写真)
【3】会議の前にマイクとカメラが問題ないか確認する
ビデオ会議に参加すると、たまに声が聞こえなかったりや顔が映らずバタバタして、ひんしゅくを買ってしまう人がいる。
そんな凡ミスを何度も繰り返せば、当然周囲からの評価が下がってしまうので、事前にパソコンのビデオやマイクに問題がないか確認しておこう。
Google Meetには、ビデオ会議の参加前画面に「音声と映像を確認」という項目があるので、そこをクリックすることで、自分の姿や音声をプレビューできるようになっている。
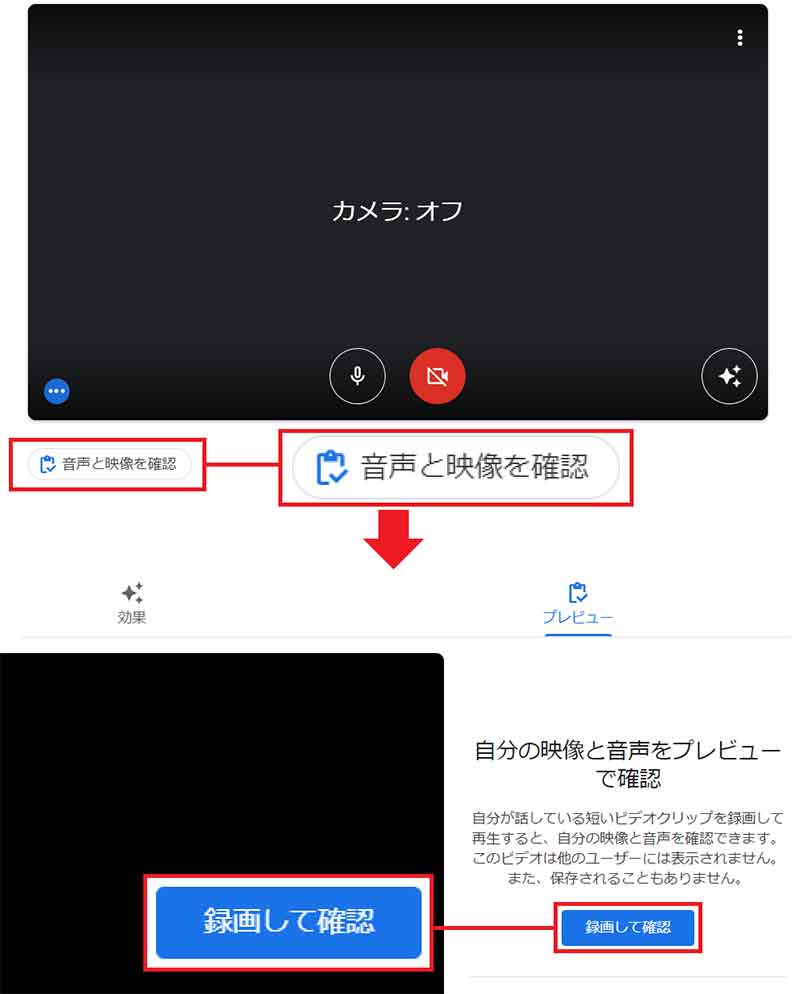
「音声と映像を確認」をクリックすると、相手にどう映るかのプレビューが表示される(上写真)。また、「録画して確認」を押すと、映像と音声の状態をプレビューで確認できる
【4】主に発言する参加者の画面を固定する
大勢が参加するビデオ会議では、会議の進行役の人や仲がいい社員だけをピンで固定したいときがある。
Google Meetで画面をピンで固定するには、対象となる参加者の画面にカーソルを置いてみよう。すると、ピン型のアイコンが表示されるので、それをクリックすればいい。
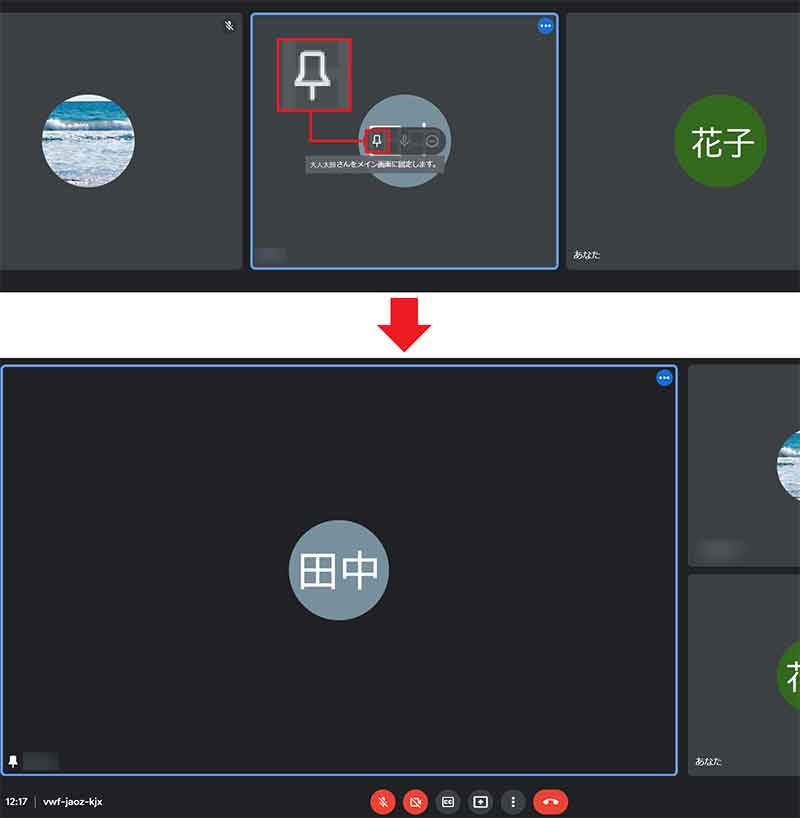
参加者のビデオ画面にカーソルを置くとピンのアイコンが表示されるので、これをクリック(上写真)。すると、ピンで固定した人の画面が大きく表示される(下写真)
【5】拡張機能で機能性を高める
Google Chromeにはさまざまな拡張機能があり、それらを使えばGoogle Meetより便利に使うことができる。すでにライブ字幕で紹介した「Google翻訳」もそうだ。
ほかにも「Google Meet Grid View」という拡張機能を使うと、ビデオ会議参加者全員を同時に表示できる。
また、「Google Meetエンハンスメントスイート」という拡張機能を導入すると、全員をミュートにしたり参加者の自動承認、プッシュトークなど、40種類を超える設定をGoogle Meetに追加できるのだ。
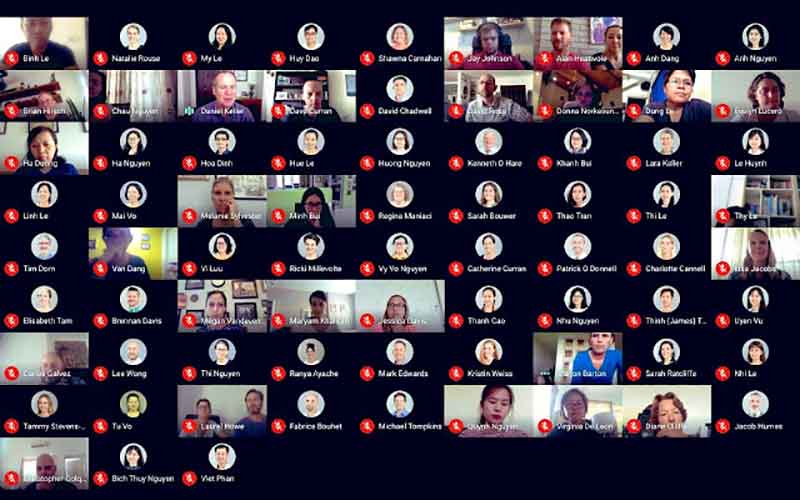 (Image:chrome.google.com)
(Image:chrome.google.com) Google Meet Grid Viewは、Web会議の参加者全員を同時に画面に表示できる。自分を表示させるかどうかも設定できる
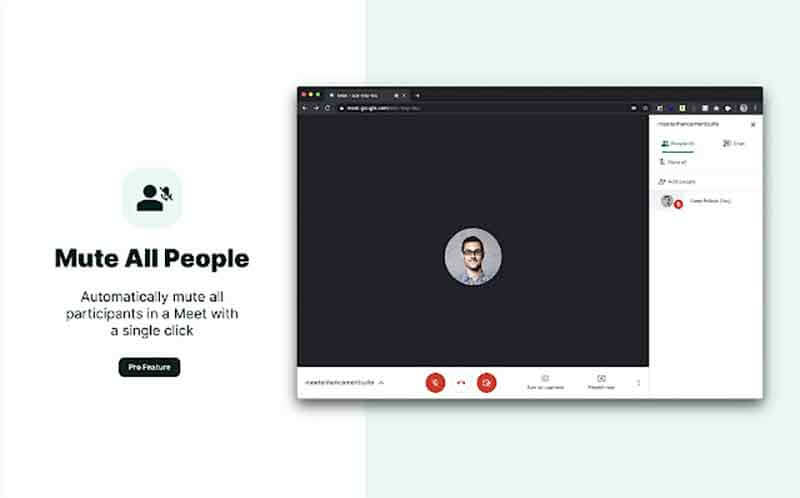 (Image:chrome.google.com)
(Image:chrome.google.com) Google Meetエンハンスメントスイートは40種類を超える新たな設定を追加できる。これでGoogle Meetをもっと便利に使えるようになるだろう
【6】ブレイクアウト ルームを作成する
Google Meetには「ブレイクアウトルーム」を作成する機能がある。これはビデオ会議に大勢の参加者がいるとき、管理者がビデオ通話中にブレイク セッション(小会議室)を作成することで、各部門(分科会)ごとに関係する参加者を割り振ることができる機能だ。
ただし、このブレイクアウトルーム機能を使えるのは、有料サービスのGoogle Workspace利用者のみである。
【7】重要な会議をビデオ録画で保存する
自分が会議の議事録作成役だったり、重要な内容をあとで確認したいときは、Google Meetのビデオ会議を録画しておきたいだろう。
もちろん、Google Meetでビデオ会議の録画は可能だが、これは有料のGoogle Workspaceでしか利用できない機能。しかも、Google Workspaceの管理者が許可したアカウントだけが録画できるようになっているのだ。
条件をクリアして録画する場合は、画面右下にある「アクティビティ」から「録画」をクリックすればいい。録画停止すると、管理者のマイドライブに保存される。
参考元:Google Meetを使いやすくする7つのヒント【lifehacker】
●Google Meet(公式)は→こちら
※サムネイル画像(Image:rafapress / Shutterstock.com)
 ポスト
ポスト









