iPhoneには赤外線通信機能がない。ガラケーからiPhoneに機種変更をした際、不便を感じた人も多いのではないだろうか。実はiPhoneにも、赤外線通信の代わりになる機能が存在する。本記事では、赤外線と同様の役割を果たす便利な機能をいくつか紹介しよう。
赤外線通信とは?

そもそも赤外線通信とは、ガラケーの他、リモコンなどにも使われる赤外線によるワイヤレス通信を指す。ガラケーが台頭していた時代には、近距離にいる相手とメールアドレスや写真を交換するために、多くの人に愛用されていた機能だ。
主に赤外線通信は日本国内で使用されてきた。しかし、iPhoneは世界基準の通信機能を採用しているため、赤外線通信の機能は搭載されていない。
iPhone同士の場合AirDropを使おう!
iPhoneには赤外線通信がない。しかし、AirDropという名の機能がある。iPhone同士であれば、AirDropを使えば赤外線と同じように使えるため、まず覚えていて損はないだろう。
AirDropでできること
AirDropはWi-FiまたはBluetoothを使用し、近距離にいる相手とデータを送受信できる。例えば、写真・動画・連絡先・Webサイト・位置情報・書類といった共有アイコンがついているデータであれば対応可能だ。
受信側のデータ容量に空きがあれば容量制限はなく使用できる。赤外線通信と同じく、連絡先を交換せずにデータのやりとりが可能なのも特徴だ。
AirDropの使い方
AirDropの使い方を具体的にみていこう。今回は写真の送り方を例にする。
まずは受信側からみていこう。
【1】コントロールセンターでWi-FiとBluetoothの設定をONにする
※コントロールセンターの開き方はiPhone X 以降の場合、画面右上の隅から下にスワイプする。iPhone SE・iPhone 8以前の場合は、下から上にスワイプしよう。
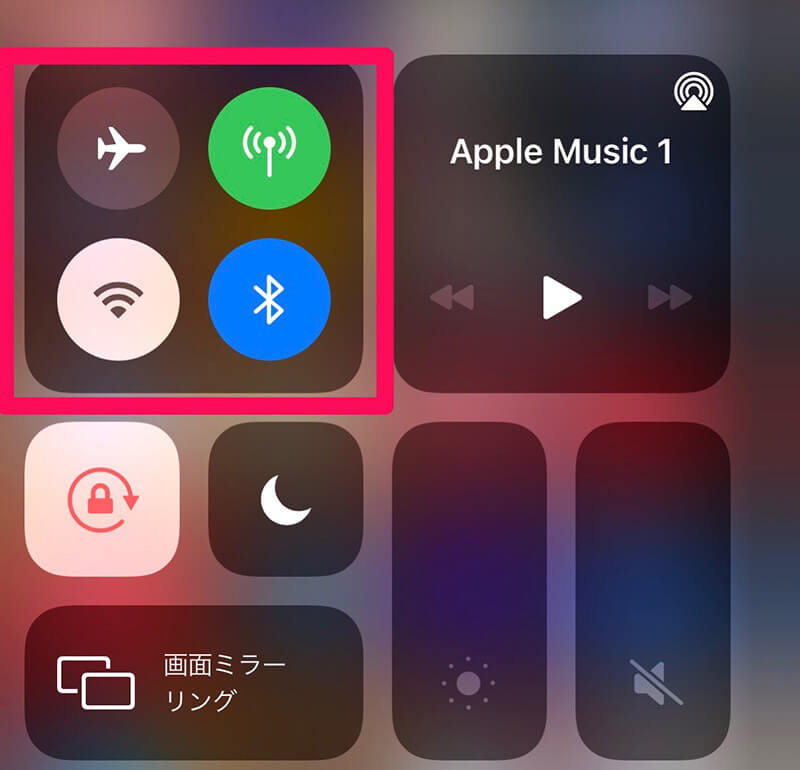
【2】コントロールセンターのネットワーク設定の四角い枠内を長押ししよう
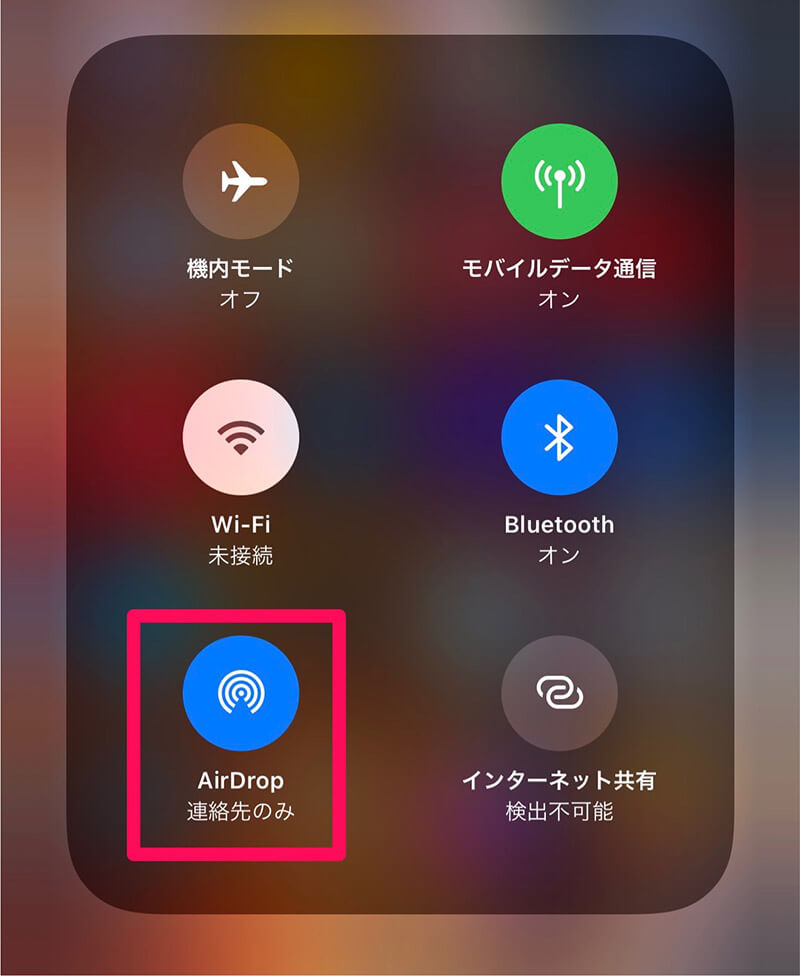
【3】AirDropのマークをタップする
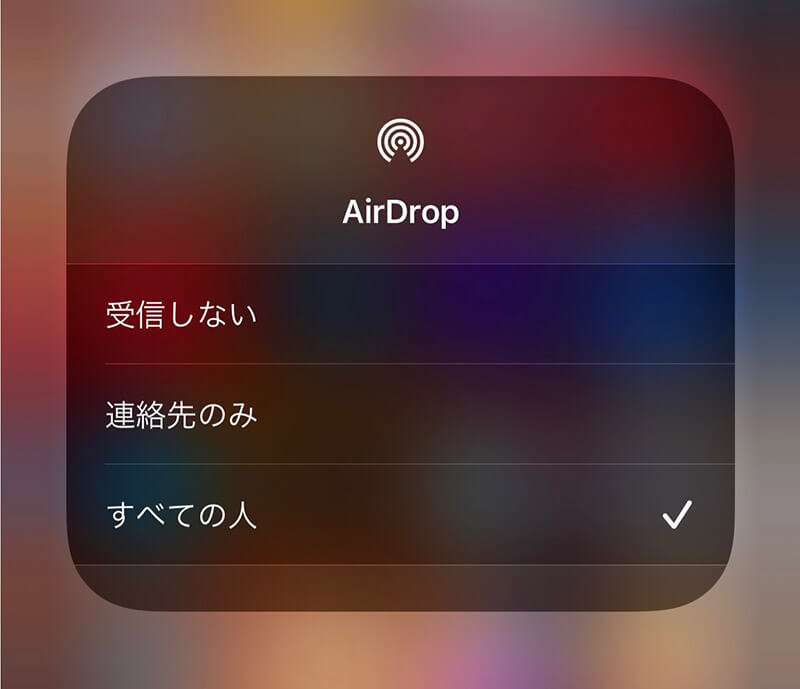
【4】「連絡先のみ」または「すべての人」を選択する
※「連絡先のみ」を選択した場合は、iCloudにサインインが求められる。そのため、設定をタップし、iCloudアカウントとパスワードを入力しサインインしよう
ここからは送信側の流れをみていく。

【5】写真アプリで送信したい写真を開き、共有を行おう。画面左下の共有アイコンをタップする
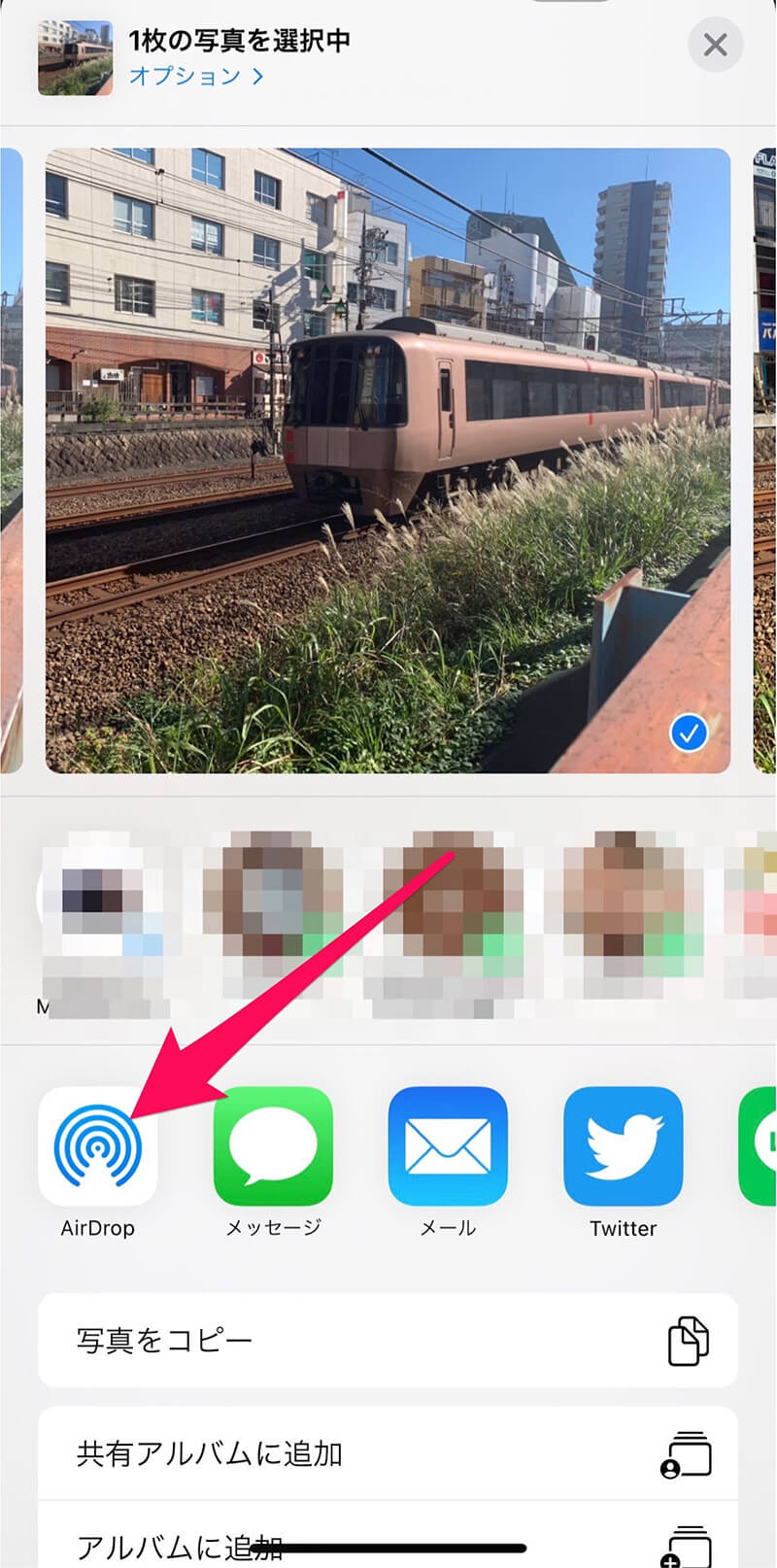
【6】AirDropのアイコンをタップしよう。この時、写真をスライドすれば、送りたい写真の2枚目以降も選択可能だ
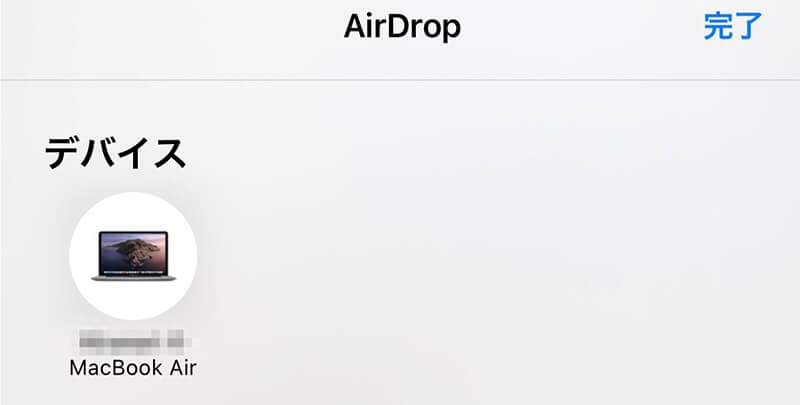
【7】AirDropで送信できる相手が検出・表示されたら、選択しよう
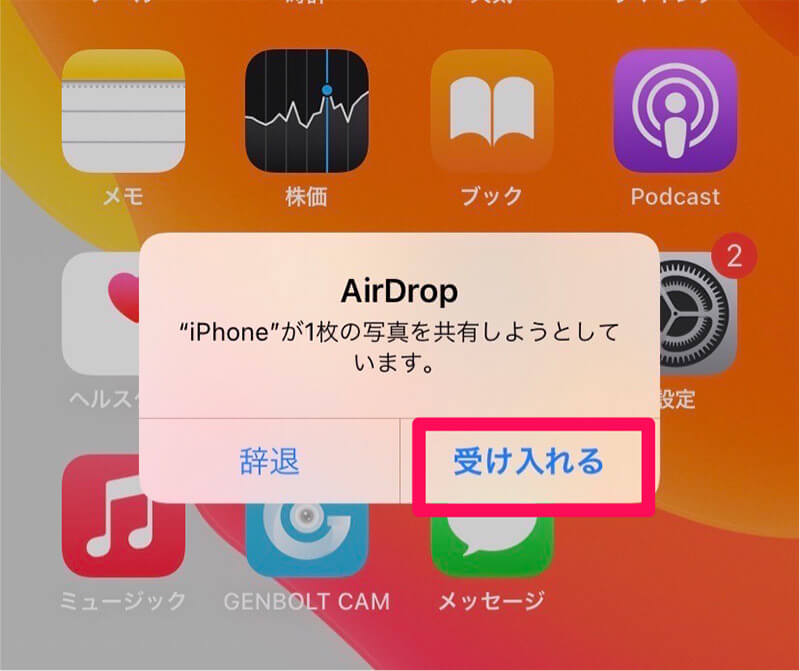
【8】受信側に共有の許可がポップアップで求められるため「受け入れる」をタップすると、写真アプリに保存される
一連の流れで送信側は「送信済み」と表示され、送受信が完了した。
AirDrop使用時の注意点
ここでAirDropの使用で注意点やプライバシーの侵害についてみていきたい。AirDropの受信設定で「すべての人」を選択したままにすると、不特定多数の人からデータの受信が可能になってしまう。これを利用した「AirDrop痴漢」が存在する。
例えば、電車の中やカフェなどで猥褻な画像を送りつけてくるというのが手口だ。Airドロップでは、受信許可は求められた際にプレビューで画像が目に入ってしまう。
そのため、AirDropの機能を使用しないときは「受信しない」か「連絡先のみ」を選択しておくのが無難だろう。
ガラケーとデータ交換するには?
iPhoneとガラケー間でデータ交換をする方法を見ていこう。
QRコードを利用
ガラケーであってもほとんどの携帯がカメラ機能を搭載し、QRコードの読み取りが可能だ。iPhoneなら純正アプリの「ショートカット」を使えば簡単にQRコードが作成できる。
Webサイト・連絡先・メッセージのやりとりが可能だ。ただし、写真や動画はQRコードにならないのでSNSやクラウド上にアップして、URLを変換するなどの工夫が必要だ。
手順は以下の通りとなる。ここではWebサイトのURLをQRコードにする流れを紹介しよう。
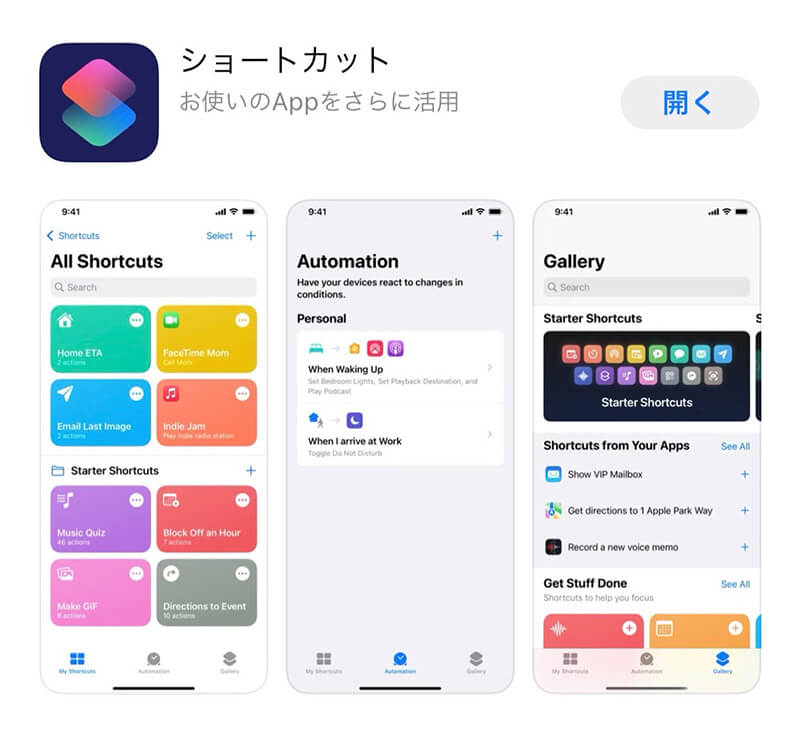
【1】ショートカットアプリをタップする(アプリが見つからなければ、App Storeからダウンロード)
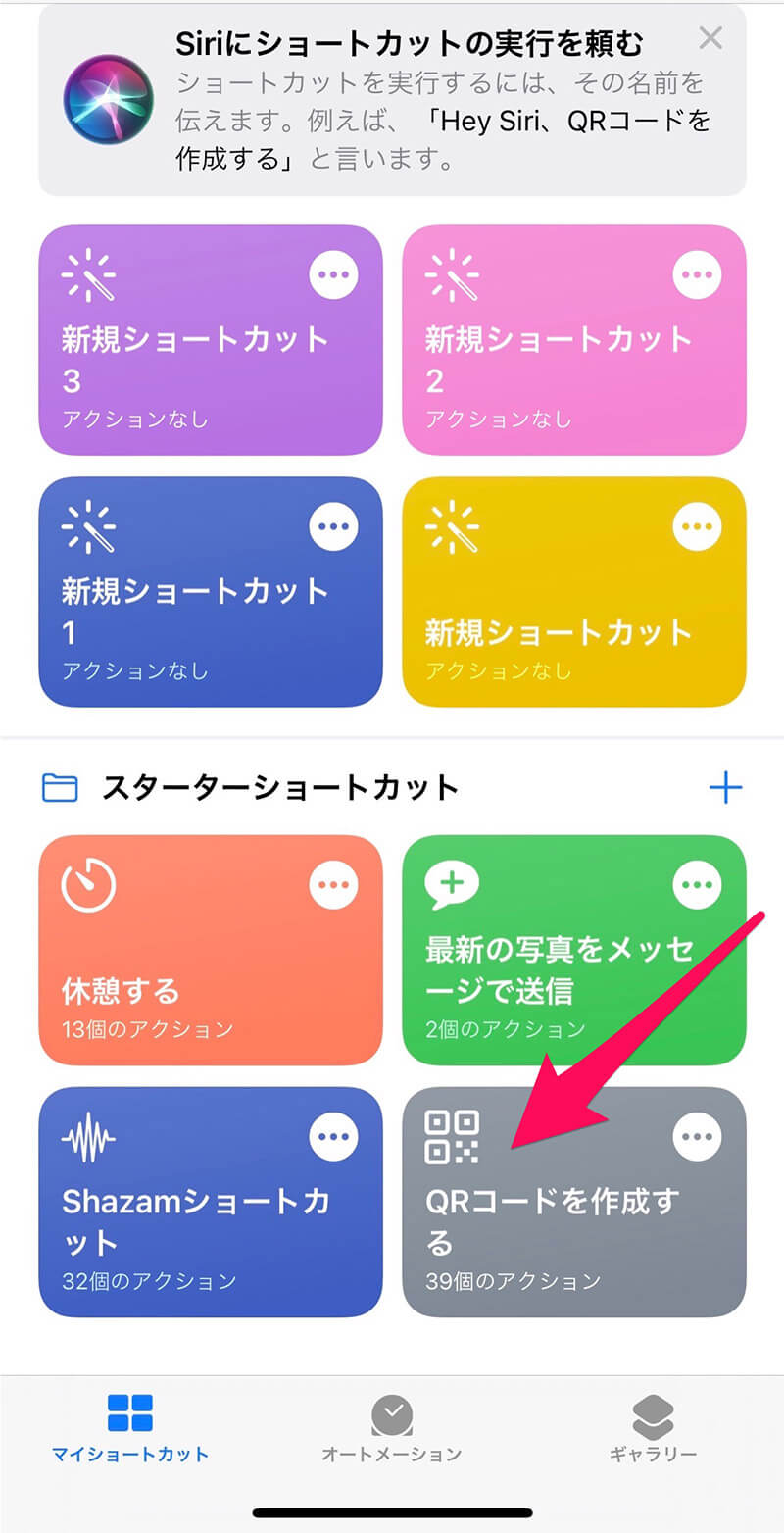
【2】QRコードを作成するをタップする
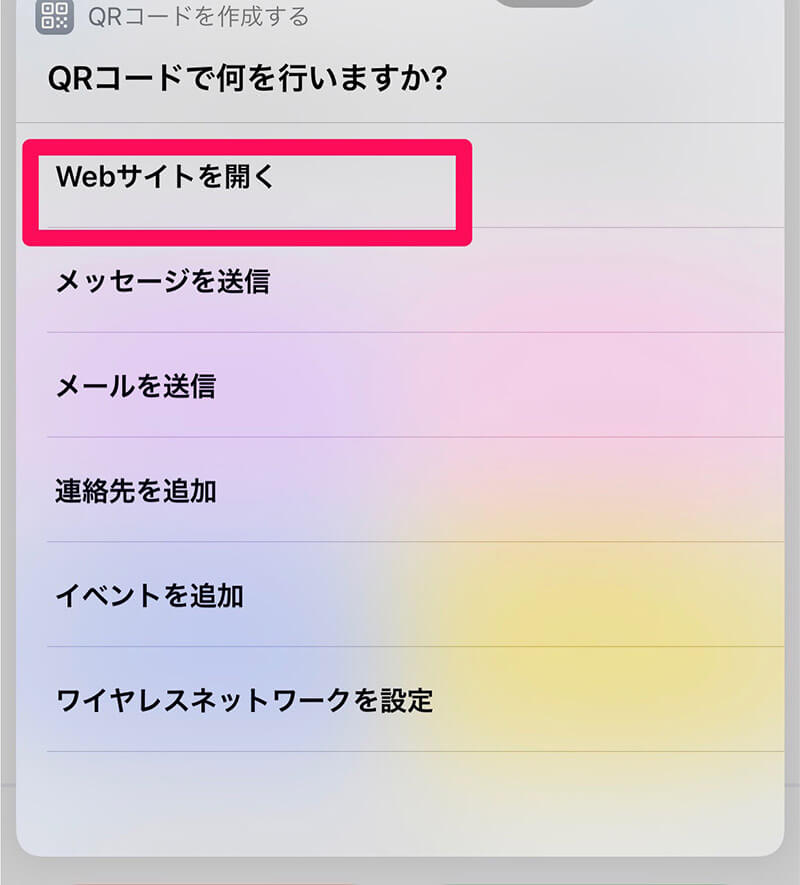
【3】Webサイトを開くをタップしよう
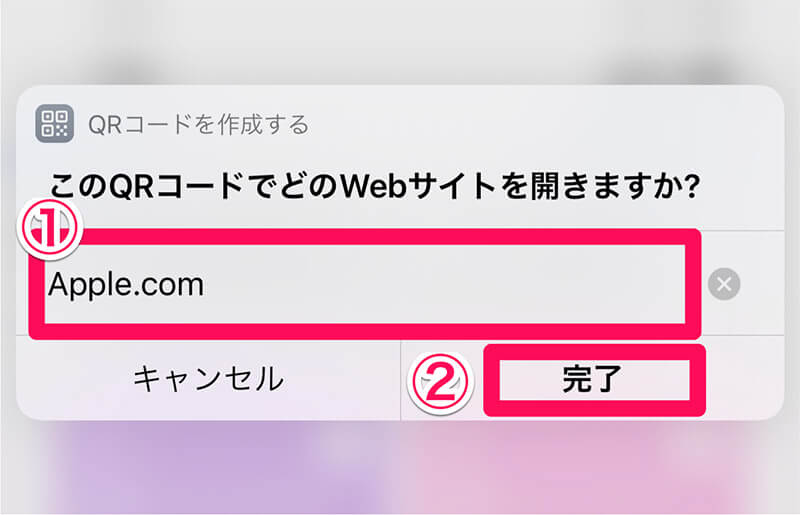
【4】URLを入力し、完了をタップする
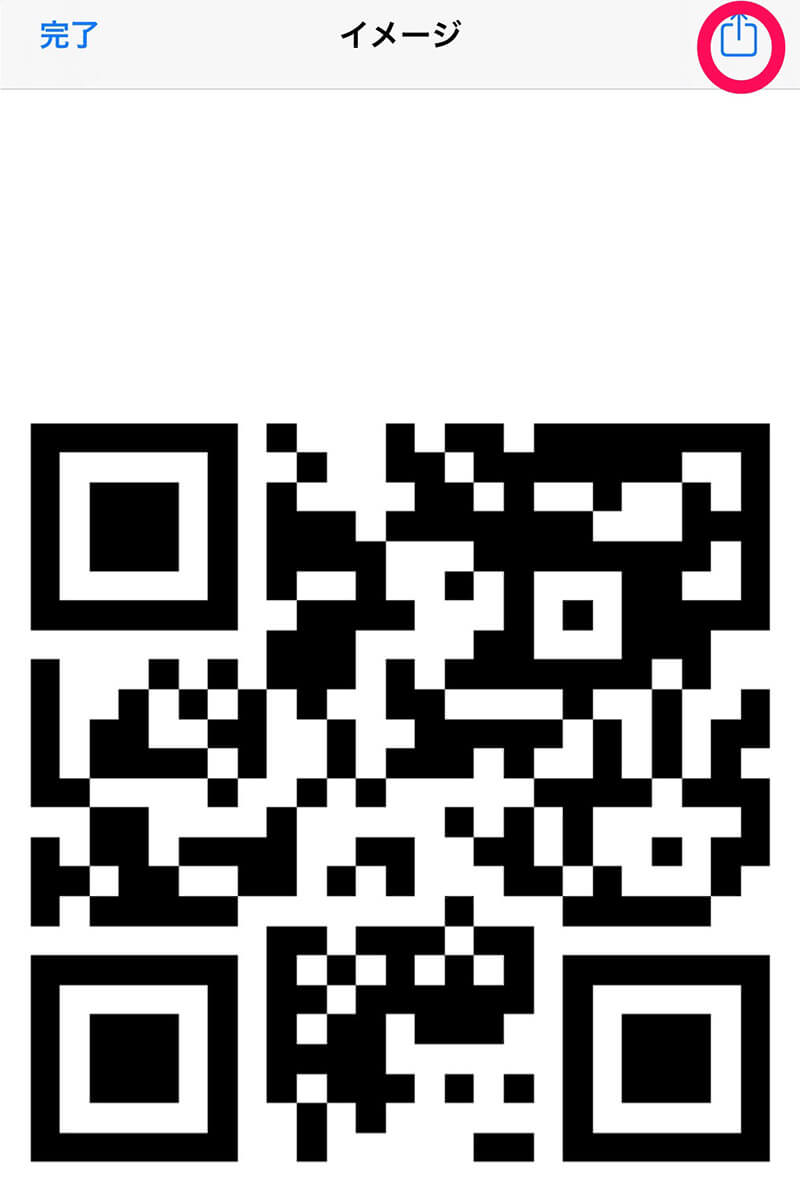
【5】QRコードが表示されるため、右上の共有ボタンを押し、画像を保存をタップして写真フォルダに保存
あとは受信側のガラケーでカメラ機能を使用して、QRコードを読み取ってもらうといい。慣れればここまで1分もかからないため、活用しよう。
SMSを利用
SMSとはショートメッセージサービスのことだ。電話番号を宛先として70字~670字まで(機種による)のメッセージのやりとりができる。
ガラケーでいえば、ドコモはショートメール、auはCメール、Vodafoneはスカイメールといえば、ピンとくる人もいるだろう。iPhone、Androidでも純正アプリ『メッセージ』を使用すれば、SMSの送受信が可能だ。
赤外線通信を利用せずとも連絡先やURLの情報交換だけならSMSで十分事足りるだろう。
しかし、写真や動画の添付はドコモとMVNO(格安sim)は非対応だ。送受信エラーになってしまうため、注意しておこう。
Androidとデータ交換するには?
赤外線通信の機能が搭載されていないiPhone、Android間のデータ交換について紹介しよう。前述した『メッセージ』アプリ以外にも以下の2つの方法がある。
パソコンを利用
非常に単純作業だが、パソコンを介してiPhoneとAndroidのデータを交換するのも1つの方法だ。USBケーブルでパソコンとiPhoneとAndroidをつなぎ、パソコンにデータを仮置きし、ドラッグ&ドロップ(もしくはコピーアンドペースト)でデータを転送する方法である。
「新しいやり方を考えたくない」という人には取り入れやすい方法だろう。
ファイル転送サービスを利用
ファイル転送サービスアプリ「Send Anywhere」を使えば、iPhone、Android間のみでなくWindows、macOSともデータ交換ができる。会員登録が不要であるため、アプリをインストール後、サクッと始められるのもポイントだ。
画像、動画、書類、音楽ファイルに対応可能、機能としても申し分なく、無料の範囲でも10GBまでと大容量ファイルにも使える。QRコードか6桁のキーで共有できるため、データ受信者の慣れた方法で操作すればよいだろう。
Google Playは→こちら
App Storeは→こちら
まとめ
iPhoneには赤外線通信機能がない。そのため、人によっては使い始めは戸惑いがあるかもしれない。しかし、現在はどのデバイスともデータ交換をできる方法がある、
どれもやり方さえわかれば難しくはない。必要な場面で使いこなせるよう、ぜひ当記事を参考に一度試してみてほしい。
※サムネイル画像(Image:Aleksey H / Shutterstock.com)