スマホの画面をもっと大きな画面で見たいと思ったことはないだろうか。スマホは、動画・音楽・ゲームなど様々なものが楽しめる便利なアイテムだ。しかし、画面が小さい分、どうしても迫力に欠けてしまう。そこで今回は、スマホをテレビにミラーリングする方法について解説していく。
ミラーリングとは?

ミラーリングとは、スマホの画面をテレビ画面に出力できる機能のことである。スマホとテレビを接続しミラーリングすることで、テレビの大きな画面で映画・音楽などを楽しむことができる便利な機能になっている。また、家族や友だちと一緒に写真を共有できたり、ビジネスにおいても資料を共有できたり、幅広く利用できる機能なのだ。
スマホをテレビにミラーリングする方法【有線】
ミラーリングするには、スマホとテレビを接続しなければならない。そして、スマホとテレビを接続する方法には、有線接続と無線接続の2種類がある。そしてここでは、有線接続でスマホをテレビにミラーリングする方法について解説していく。iPhone・Android、それぞれの方法について紹介するので参考にして欲しい。
【方法①】iPhoneの場合
有線接続で、iPhone(スマホ)をテレビにミラーリングするには、ケーブルで接続しなければならない。ケーブルとは、変換アダプタとHDMIケーブルの2つになる。まず、変換アダプタは、iPhone(スマホ)の端子をLightningからHDMIに変換するアダプタになる。次に、HDMIケーブルは先ほどの変換アダプタと接続するケーブルになる。そしてこの2つのケーブルをテレビに有線接続することによって、iPhone(スマホ)の動画やゲームの映像をミラーリングすることができるのだ。
 (Image:apple.com)
(Image:apple.com) 「Lightning/HDMI変換アダプタ」と「HDMIケーブル」を用意したら、iPhone(スマホ)とテレビを接続していく。iPhone(スマホ)をテレビに有線接続してミラーリングする方法は、まずiPhone(スマホ)に「Lightning/HDMI変換アダプタ」を接続する。そして、「Lightning/HDMI変換アダプタ」と「HDMIケーブル」を接続する。
次に、iPhone(スマホ)に接続した「HDMIケーブル」をテレビのHDMI端子に接続する。iPhone(スマホ)とテレビの接続ができたら、テレビのリモコンで「入力切替」を押して「HDMI1」もしくは「HDMI2」に画面を切り替える。そうすれば、有線接続でiPhone(スマホ)の画面がテレビ画面にミラーリングされる。
【方法②】Androidの場合
有線接続で、Android(スマホ)をテレビにミラーリングするには、ケーブルで接続しなければならない。ケーブルとは、変換アダプタとHDMIケーブルの2つになる。まず、変換アダプタは、Android(スマホ)の端子をUSB Type-CからHDMIに変換するアダプタになる。次に、HDMIケーブルは先ほどの変換アダプタと接続するケーブルになる。そしてこの2つのケーブルをテレビに有線接続することによって、Android(スマホ)の動画やゲームの映像をミラーリングすることができるのだ。
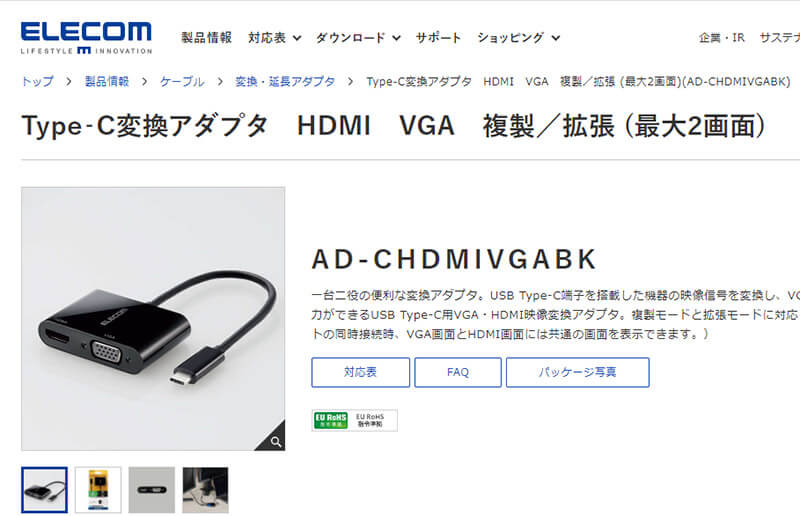 (Image:elecom.co.jp)
(Image:elecom.co.jp) 「USB Type-C/HDMI変換アダプタ」と「HDMIケーブル」を用意したら、Android(スマホ)とテレビを接続していく。Android(スマホ)をテレビに有線接続してミラーリングする方法は、まずAndroid(スマホ)に「USB Type-C/HDMI変換アダプタ」を接続する。そして、「USB Type-C/HDMI変換アダプタ」と「HDMIケーブル」を接続する。
次に、Android(スマホ)に接続した「HDMIケーブル」をテレビのHDMI端子に接続する。Android(スマホ)とテレビの接続ができたら、テレビのリモコンで「入力切替」を押して「HDMI1」もしくは「HDMI2」に画面を切り替える。そうすれば、有線接続でAndroid(スマホ)の画面がテレビ画面にミラーリングされる。
スマホをテレビにミラーリングする方法【無線】
先ほどは、有線接続でスマホをテレビにミラーリングする方法について解説した。そしてここからは、無線接続でスマホをテレビにミラーリングする方法について解説していく。無線接続には、Apple TV・Chromecast・Miracast・Fire TV Stickを利用する方法がある。それぞれの方法を紹介するので、参考にして欲しい。
【方法①】Apple TVで接続する場合
Apple TVを利用して無線接続でミラーリングする方法について解説していく。Apple TVを利用して無線接続でミラーリングできるのは、iPhone・iPadのみになっている。このApple TVを利用して無線接続でミラーリングするのに必要なものは、Apple TV・iPhoneまたはiPad・HDMIケーブル・テレビ・Wi-Fi環境になる。
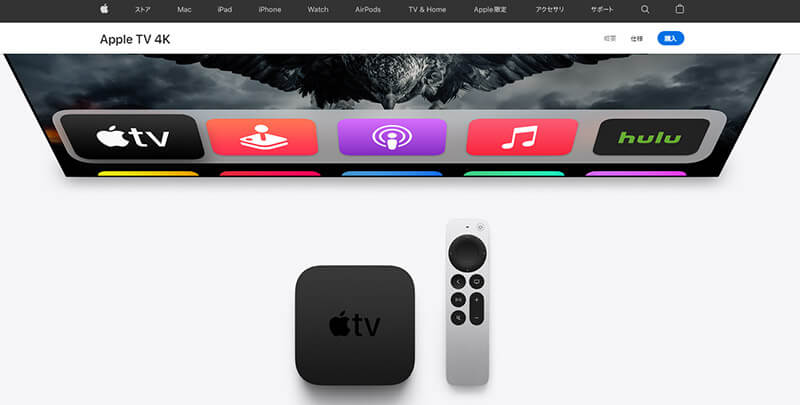 (Image:apple.com)
(Image:apple.com) Apple TVを利用して無線接続でミラーリングする方法は、まずApple TVとテレビをHDMIケーブルで接続する。次に、iPhoneまたはiPadとApple TVを同じWi-Fiネットワークに接続する。そして、iPhoneまたはiPadの画面右上から下へ指でスワイプする。そうすると、コントロールセンターが表示されるので、「画面ミラーリング」をタップする。次に、「Apple TV」を選択する。そうすれば、無線接続でiPhoneまたはiPadの画面をテレビ画面にミラーリングできる。
【方法②】Chromecastで接続する場合
Chromecastを利用して無線接続でミラーリングする方法について解説していく。Chromecastでミラーリングできるのは、Androidになる。Chromecastを利用して無線接続でミラーリングする方法は、「Chromecast」についている「HDMIケーブル」をテレビのHDMI端子に接続する。テレビのHDMI端子は、テレビの側面もしくは裏面にあるので確認しておこう。
Chromecastとテレビを接続したら、Chromecastに「ACアダプター」を接続してから、電源ケーブルをコンセントに接続する。接続できたら、テレビの電源を入れる。そして、テレビの画面に「セットアップが必要です」というメッセージが表示されていればOKだ。そして、Androidのインターネットの接続先を「Wi-Fi」に設定する。また、「Bluetooth機能」もONに設定しておこう。
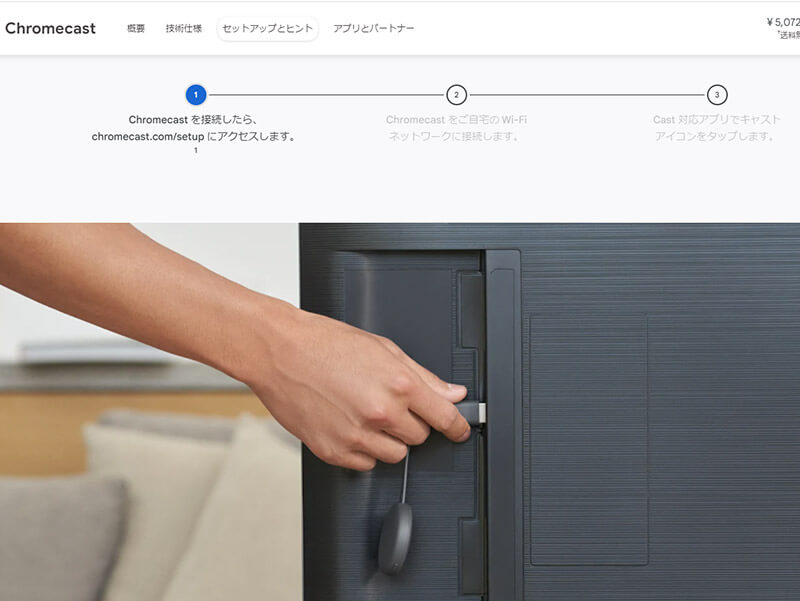 (Image:store.google.com)
(Image:store.google.com) 次に、Chromecastの設定をしていく。Chromecastの設定方法は、Androidに「Google Homeアプリ」をインストールしていく。アプリのインストールは、Google Playストアからできるようになっている。AndroidにGoogle Homeアプリをインストールをしたら、Google Homeアプリに「Googleアカウント」の登録を行う。Googleアカウントを登録したら、Androidの画面に「Chromecastが見つかりました」というメッセージが表示される。メッセージを確認したら「次へ」をタップする。そうすると、AndroidとChromecastの接続が開始される。
問題なく接続できれば、Androidスマホの画面に「コード」が表示される。Androidスマホの画面に表示されたコードと、テレビ画面に表示されたコードが同じコードかどうかを確認する。同じコードが表示されていれば、「はい」をタップする。次に、Chromecastが接続するWi-Fiの設定を行っていく。Wi-Fiの設定方法は、Androidと同じ「ネットワーク先」を選択する。
Androidと同じネットワーク先を選択したら、「Wi-Fiのパスワード」を入力する。パスワードを入力したら、「接続」をタップする。そうすれば、無線接続でミラーリングできる。
【方法③】Miracastで接続する場合
Miracastを利用して無線接続でミラーリングする方法について解説していく。Miracastとは、スマホやタブレットなどを無線でテレビと接続し、ミラーリングする通信方式のことである。スマホとテレビを有線で接続する場合は、HDMIケーブルを利用する。それに対してMiracastは、無線接続できるため「ワイヤレスHDMI」とも言われている。このMiracastは、対応している機器同士でれば、無線接続できるようになっている。
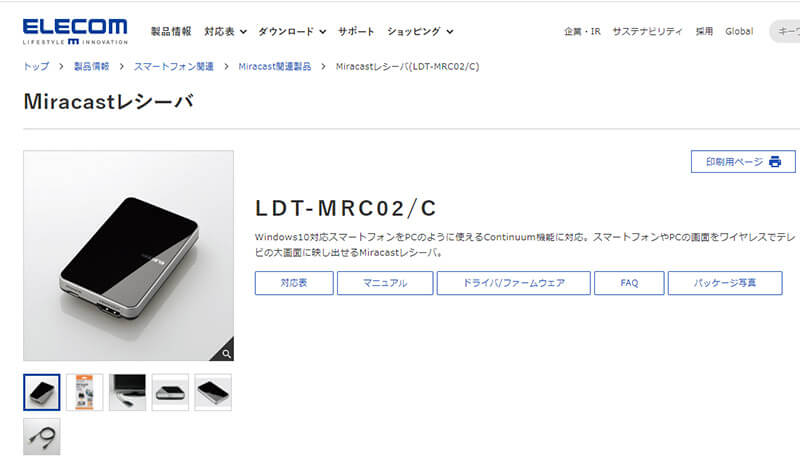 (Image:elecom.co.jp)
(Image:elecom.co.jp) Miracastを利用して無線接続でミラーリングするためには、「Miracastレシーバー」が必要になる。テレビ自体がMiracast対応していれば必要ないが、大抵の場合はこのMiracastレシーバーが別途必要になる。また、Miracastレシーバーとテレビを接続するために、「HDMIケーブル」も必要になるので準備しておこう。
Miracastを利用して無線接続でミラーリングする方法は、「Miracastレシーバー」と「HDMIケーブル」を接続する。そして、接続した「HDMIケーブル」をテレビのHDMI端子に接続する。テレビのHDMI端子は、テレビの側面もしくは裏面にあるので確認しておこう。Miracastレシーバーとテレビを接続したら、Miracastレシーバーの「電源ケーブル」をテレビの「USBポート」に接続する。
次に、スマホの設定を行っていく。スマホの設定方法は、「設定」→「Miracast」をタップする。そうすると、接続できる機器の一覧が表示されるので、「接続するテレビ」を選択する。そうすれば、無線接続でミラーリングできる。
【方法④】Fire TV Stickで接続する場合
Fire TV Stickを利用して無線接続でミラーリングする方法について解説していく。Fire TV Stickでミラーリングできるのは、Androidになる。Fire TV Stickを利用して無線接続でミラーリングする方法は、「Fire TV Stick」をテレビのHDMI端子に接続する。テレビのHDMI端子は、テレビの側面もしくは裏面にあるので確認しておこう。
Fire TV Stickとテレビを接続したら、Fire TV Stickに「電源アダプター」を接続してから、電源ケーブルをコンセントに接続する。接続できたら、テレビのリモコンで「入力切替」を押して「HDMI1」もしくは「HDMI2」に画面を切り替える。そして、Fire TV Stickのリモコンで「電源ボタン」を押す。
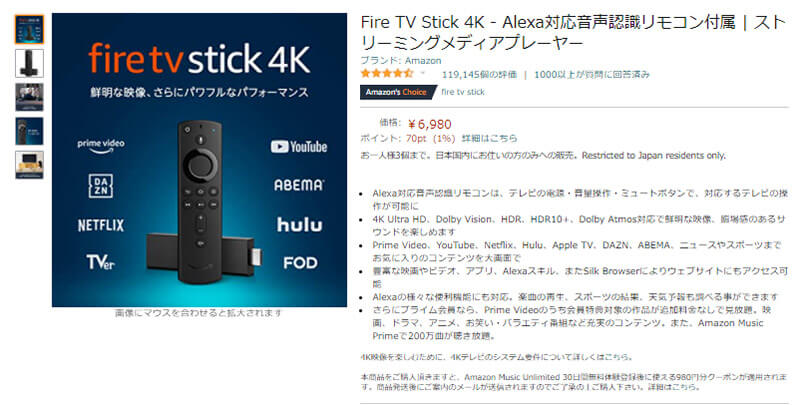 (Image:amazon.co.jp)
(Image:amazon.co.jp) そうすると、テレビ画面にFire TV StickのWi-Fiネットワークの画面が表示されるので、「接続するネットワーク」を選択し、「Wi-Fiのパスワード」を入力して、Wi-Fiに接続する。次に、AndroidをFire TV Stickに接続したのと同じ「Wi-Fiネットワーク」に接続する。そして、Fire TV Stickの「設定」→「ディスプレイとサウンド」→「ディスプレイミラーリング」を選択する。テレビがミラーリング待機状態になるので、Android端末で「設定」→「画面」→「ワイヤレスディスプレイ」→「Fire TV Stick」を選択する。そうすれば、無線接続でミラーリングできる。
有線でミラーリングするメリット/デメリットは?
有線でミラーリングするメリット/デメリットについて解説していく。
・メリット
有線接続のメリットは、スマホとテレビを直接ケーブルで接続して、簡単にミラーリングできることだ。また、有線接続のため接続が不安定にならないというメリットがある。
・デメリット
有線接続のデメリットは、スマホとテレビをHDMIケーブルで接続するために、別途変換アダプタが必要なことだ。また、スマホとテレビが対応していないとミラーリングできないデメリットがある。
無線でミラーリングするメリット/デメリットは?
無線でミラーリングするメリット/デメリットについて解説していく。
・メリット
無線接続のメリットは、スマホの動画やゲーム以外にも、インターネットやPCなども接続することができ、YouTube/Hulu/Netflixなどの動画配信サービスを楽しむことも可能になっていることだ。また、無線接続のためテレビとの距離を気にしなくても離れた場所で楽しむことができるというメリットがある。
・デメリット
無線接続のデメリットは、通信が安定しないため通信環境によっては映像が途切れてしまう。ゲームをしている途中であれば、操作が遅れるというデメリットがある。また、有線接続よりも多少タイムラグが生じるため、音声が遅れてしまうデメリットがある。更には、有線接続と比較するとChromecastなどの機器を購入しなければいけないため、お金が多少かかってしまうというデメリットがある。
 ポスト
ポスト

















