Steamでコントローラーの設定を行う方法をご存知だろうか。Steamではコントローラーの様々な設定を行うことができる。ゲームを有利にすすめるためにもSteamのコントローラーを自分好みに設定してみるのがオススメだ。ぜひ参考にしてほしい。
【Steam】コントローラーの設定方法【接続】

SteamではPCに接続した外部コントローラーを利用できる。外部コントローラーを利用することで、Steamのゲームをより正確に操作できるようになりゲームを有利にすすめることができる。また、Steamで接続できるゲーム用コントローラーについては、市販のゲーム機であるPS4やXBOXのコントローラーも含まれる。そのため、家庭用ゲーム機のコントローラーに慣れている方は、Steamでも同じゲーム機専用のコントローラーでSteamのゲームをプレイできるのだ。しかし、Steamでゲームのコントローラーを利用する場合、コントローラーのボタンのレイアウトなどはコントローラーごとに異なるため、人によってはコントローラーを変更したことで、Steamのゲームの操作に支障をきたすことがある。
そのようなときに行いたいのが、Steamのコントローラー設定だ。本記事では、Steamに接続したゲームのコントローラーのボタンレイアウトなどの設定を変更する方法を紹介するのでぜひ参考にしてほしい。はじめに、Steamに接続したコントローラーの設定方法として、Steamへコントローラーを接続する方法について解説する。
Steamで接続するコントローラーには、USBによる有線接続を行う方法とBluetoothによる無線接続を行う方法があるので、Steamに接続したいコントローラーの接続方法に合わせてこれから紹介するコントローラーの接続方法を参考にしてほしい。
【方法①】有線接続の場合
Steamでコントローラーを有線接続する方法について解説する。Steamにコントローラーを接続する場合にはUSB接続によって、コントローラーの接続を行う。PS4のコントローラーはBluetoothによる無線接続以外にもUSBケーブルを使った有線接続で利用することができる。
Steamにコントローラーを有線接続する方法は簡単だ。コントローラーを有線接続するには、PCにUSBでコントローラーを接続する。通常のコントローラーであれば特段設定することなく、コントローラーがPCに認識されてSteam上から利用できるようになる。また、PCに有線接続しているコントローラーが正常に認識されているかを確かめる方法について解説するので有線接続でコントローラーを利用したい方は参考にしてほしい。
なお、特殊なコントローラーの場合、PCに専用のドライバやソフトウェアをインストールしなければコントローラーを正常に利用できない場合やコントローラーの一部機能を利用できない場合がある。もし、Steamでゲームを行うために通常のコントローラーにはないような機能・ボタンを持ったコントローラーを用意したのであれば、そのコントローラーにPC用の専用ドライバ・ソフトウェアが付属しているはずなので、それらをインストールしよう。
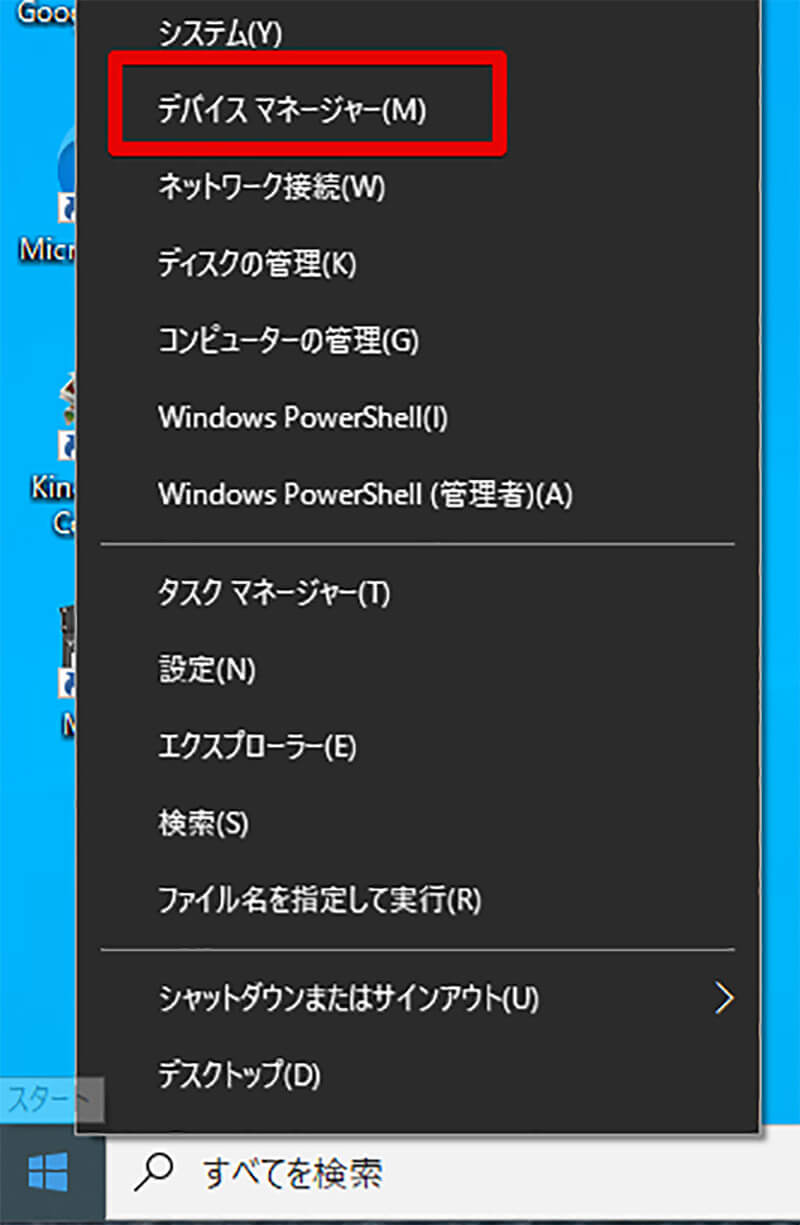
有線接続したコントローラーがPCで正常に認識されているかを確認する方法を紹介する。この方法では、PCのデバイスマネージャーの画面から接続しているコントローラーが正常認識されているかを確認する。まずは、PCにコントローラーを有線接続した状態でスタートボタンを右クリックして、「デバイスマネージャー」を選択する
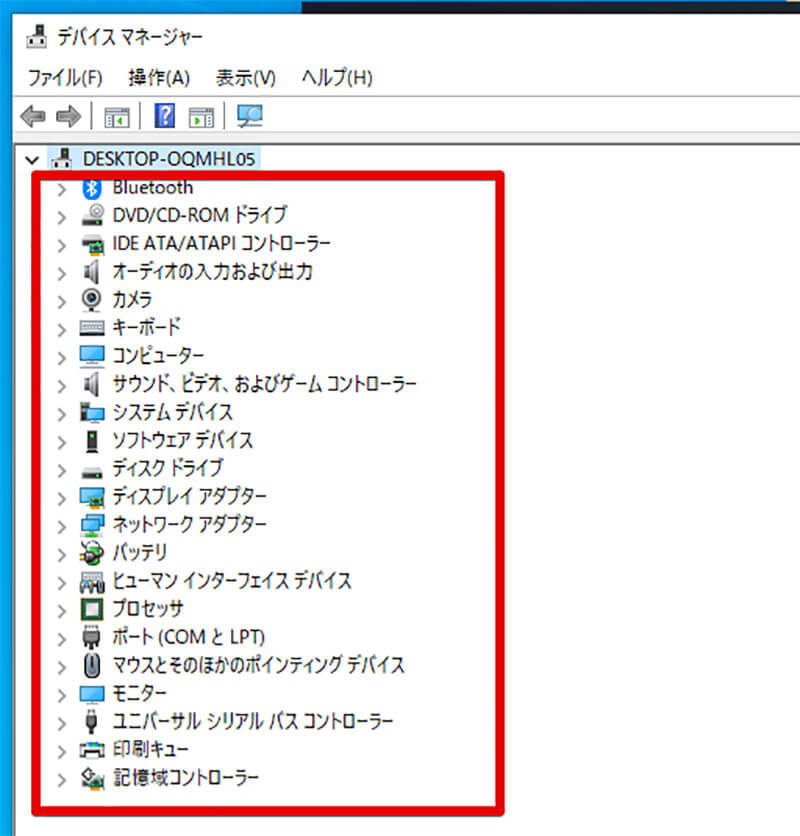
デバイスマネージャーの画面が表示されるので、画面内にゲームコントローラーが表示されているかを確認しよう。また、ゲームコントローラーが画面内に表示されていても、ゲームコントローラーの画面内のアイコンにビックリマークが表示されていた場合、そのデバイス(ゲームコントローラー)に何らかのエラーが生じていることになるので注意深く見てみよう
【方法②】無線接続の場合
Steamでコントローラーを無線接続する場合の設定方法について解説する。PCで無線接続のコントローラーを利用するには設定が必要だ。PCとコントローラーを設定することでSteam上からもコントローラーを利用できるようになるのだ。これからPCで無線接続のコントローラーを設定する方法について解説する。
なお、PS4のコントローラーのように無線接続と有線接続をどちらも利用できるコントローラーの場合には一般的に有線接続でコントローラーを接続したほうが、遅延もなく安定してゲームを楽しめると言われている。そのため、自分のゲームのスタイルに合わせて接続方法を選択してみよう。
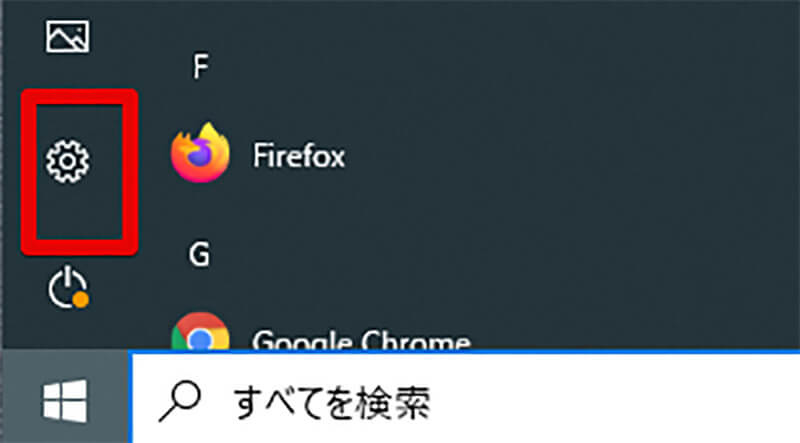
Steamにコントローラーを無線接続したい場合には、PCのスタートメニューから設定画面を表示する。スタートボタンを押したら表示されるメニュー画面左側の「設定」アイコンをクリックしよう
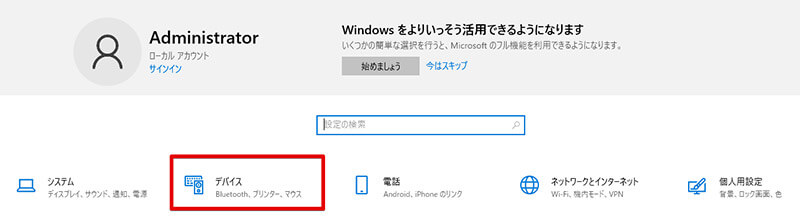
「設定」アイコンをクリックするとPCの設定画面が表示される。今回はコントローラーの無線接続設定を行うので「デバイス」を選択する
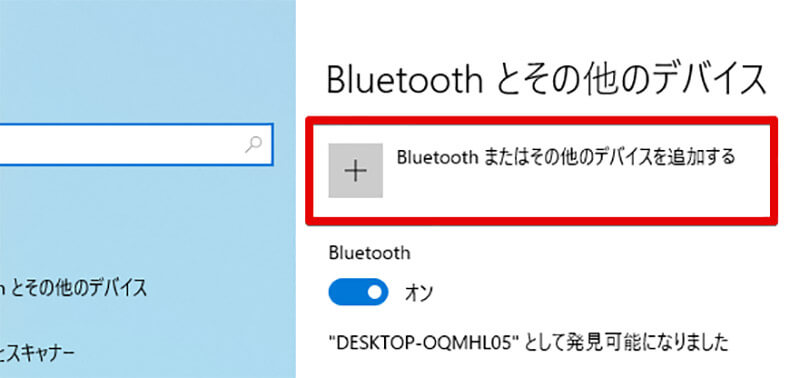
デバイス設定が表示されたら、「Bluetoothとその他デバイス」の画面で「Bluetoothまたはその他のデバイスを追加する」をクリックする
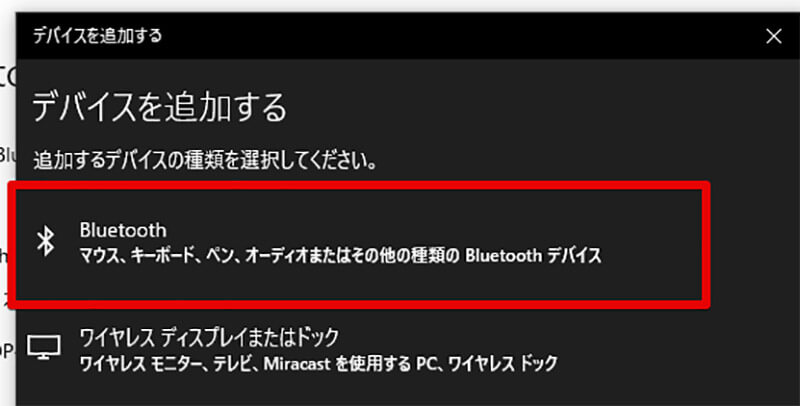
デバイスの追加画面が表示されるので、「Bluetooth」を選択する
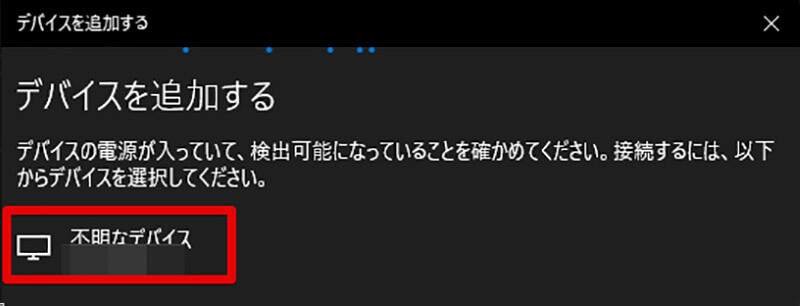
デバイスの追加画面が待機状態になるので、ゲームコントローラー側をペアリング状態にして、デバイスの追加画面に表示されたらそのコントローラーを追加しよう。なお、ゲームコントローラーをペアリング状態にする場合にはボタン操作が必要になる場合が多いので、利用するボタンについてはコントローラーの説明書などを参考にしてほしい
【Steam】コントローラーの設定方法【ボタン変更】
Steamではコントローラーの設定でボタンの変更を行うことができる。Steamのコントローラー設定でボタンの変更を行うことで、利用するゲームパッドに合わせて最適なボタンの配置や役割に変更を行うことができるのだ。
・準備するもの
これからSteamのコントローラーのボタン変更設定を紹介するが、Steamのコントローラー設定自体、Steamにコントローラーが接続されている状態でなければ利用することができない。そのため、コントローラーのボタン変更設定を行う前にSteamにコントローラーを接続しておく必要がある。
・手順
Steamでコントローラーのボタン変更設定を行うための手順を紹介する。
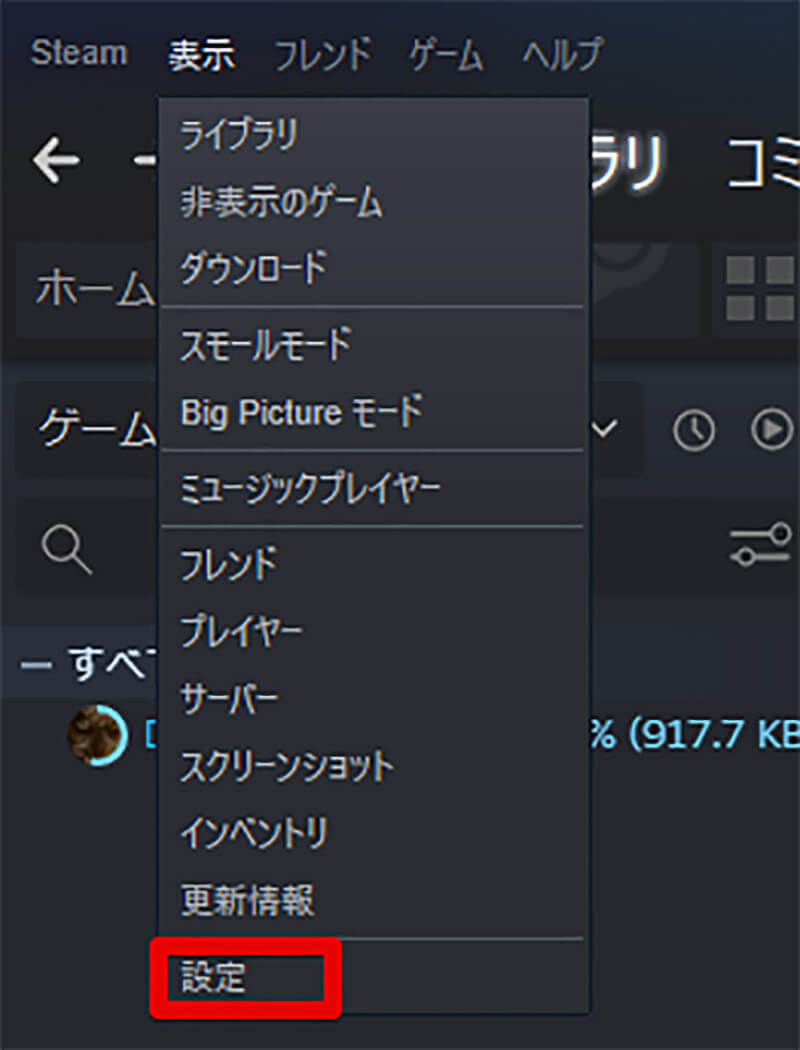
Steamでコントローラーのボタン変更設定を行うには、Steamを起動してSteam上部の「表示」メニューから「設定」を選択する
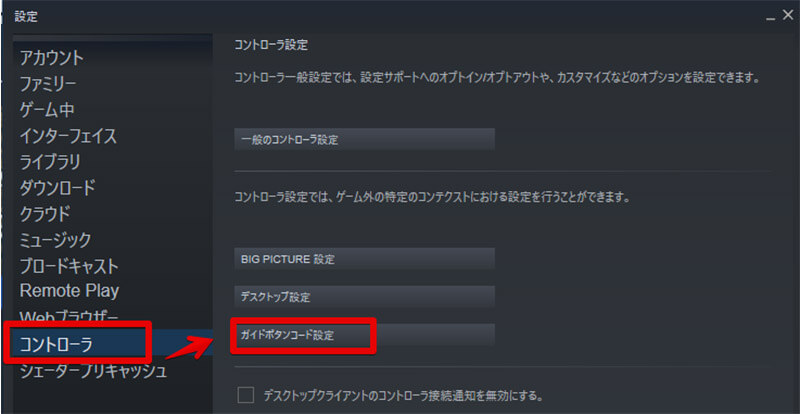
Steamの設定画面が表示されたら、表示された設定画面の左側のタブから「コントローラー」を選択する。更に、コントローラーの設定が表示されたら「ガイドボタンコード設定」という項目があるので選択する
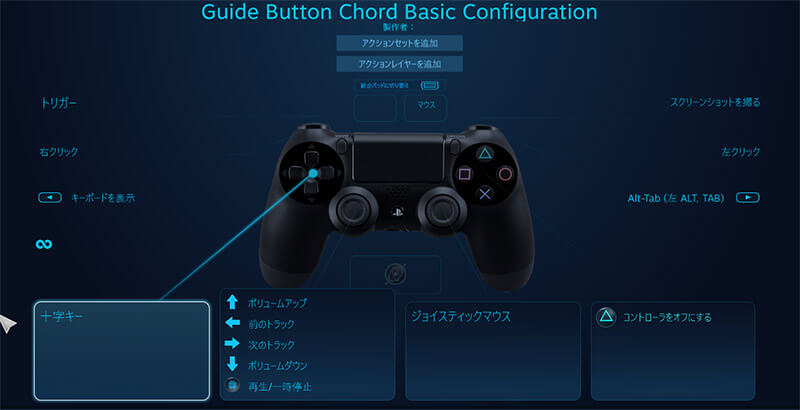
Steamの画面上にゲームコントローラーのボタン変更画面が表示されるので、変更したいボタンの動作を指定していこう。また、変更できるボタンについては利用するコントローラーによって異なる場合がある
【Steam】コントローラーの設定方法【初期化】
Steamではコントローラー設定をかなり詳細に設定できるが、Steamでコントローラーを設定していくうちに、コントローラーの設定を初期化したくなる場面もあるかと思う。これから、Steamのコントローラーの設定を初期化してデフォルト状態に戻す方法について解説するので、Steamのコントローラー設定をデフォルトに戻したい方はぜひ参考にしてほしい。
【手順①】設定画面下部にある「設定を閲覧」ボタンを選択する
Steamでコントローラーの設定を初期化するには、Steamのボタン変更画面で「設定を閲覧」から操作を行う。そのため、まずはボタン変更方法を参考にしてボタン変更画面を表示してほしい。
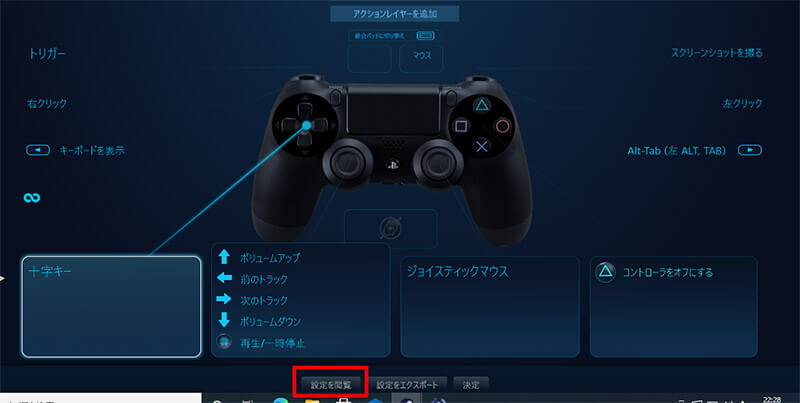
Steamのボタン変更画面を表示したら、ボタン変更画面下部にある「設定を閲覧」ボタンをクリックする
【手順②】「テンプレート」→「ゲームパッド」を選択し「設定をインポート」をクリックする
Steamの設定を閲覧をクリックすると、Steamの各種ゲームコントローラーごとのテンプレート設定画面が表示される。今回は、ゲームコントローラーであるゲームパッドの設定を初期化するので、ゲームパッドの設定をインポートすることでコントローラーの設定初期化を行う。
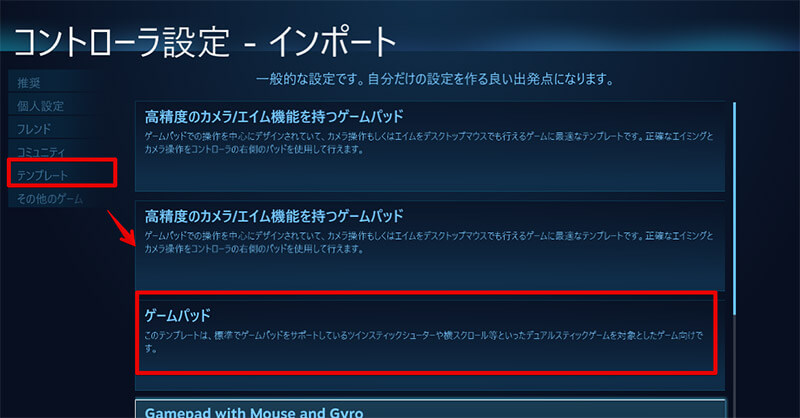
Steamのコントローラー設定画面が表示されるので、「テンプレート」を選択した後「ゲームパッド」を選択して設定をインポートしよう
【手順③】プレビューを確認し「設定を適用」を選択する
最後に、Steamに接続しているコントローラーの設定初期化後のSteamのコントローラーのボタン配列のプレビュー画面が表示される。表示されているプレビュー画面を確認して、Steamのコントローラーのボタン設定変更後の操作方法を確認した後、設定を適用する。
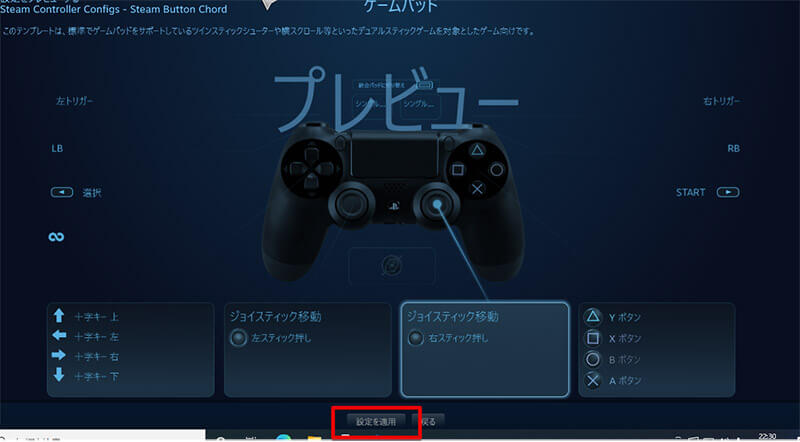
Steamのコントローラーのテンプレートでゲームパッドの設定をインポートしたら、画面上にSteamでインポートした設定を適用した場合の、ゲームコントローラーのボタン配列が表示される。表示されているボタン配列を確認して「設定を適用」をクリックすると、コントローラーの設定が初期化される。なお、Steam上でのボタンの役割を控えておきたい方はこの画面スクリーンショットで保存しておくと便利だ
【Steam】コントローラーの設定方法【Big Pictureモードを使う】
「Steam」にはBig Pictureモードがある。Big PictureモードでもSteamに接続されているコントローラーを利用することができる。コントローラーを接続したSteamでBig Pictureモードを利用する方法について解説する。
なお、Big PictureとはSteamのゲームをフルスクリーンで表示することができるモードのことであり、よりSteamのゲームに没頭することができる。
【方法①】Steamを起動する
Steamに接続したコントローラーでBig Pictureモードを使うにはまずは、Big Pictureモードを利用したいコントローラーを接続してから、Steamを起動する。
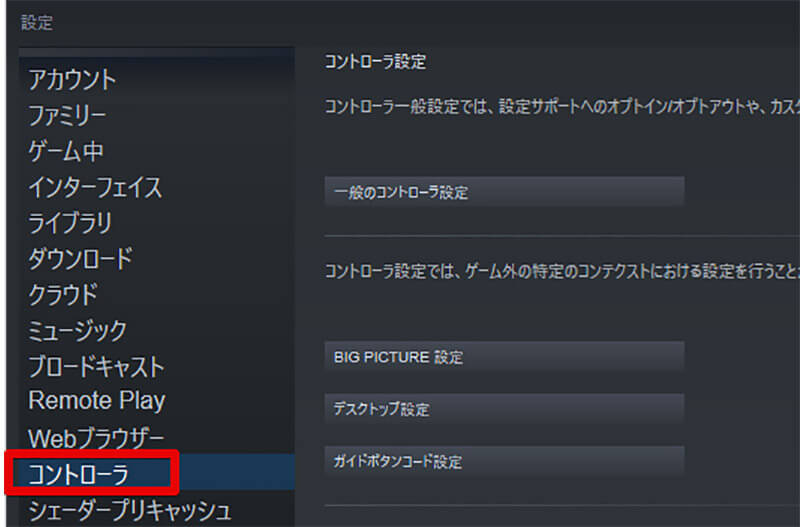
Steamを起動したらSteamの設定画面を表示して、「コントローラー」の設定画面を表示しておこう
【方法②】PlayStation 設定サポートを有効化する
Big Pictureではコントローラーの設定でPlayStation設定サポートを利用する必要がある。デフォルトではオフの状態なので、Big Pictureを設定する際には手動でPlayStation設定サポートを有効にしよう。
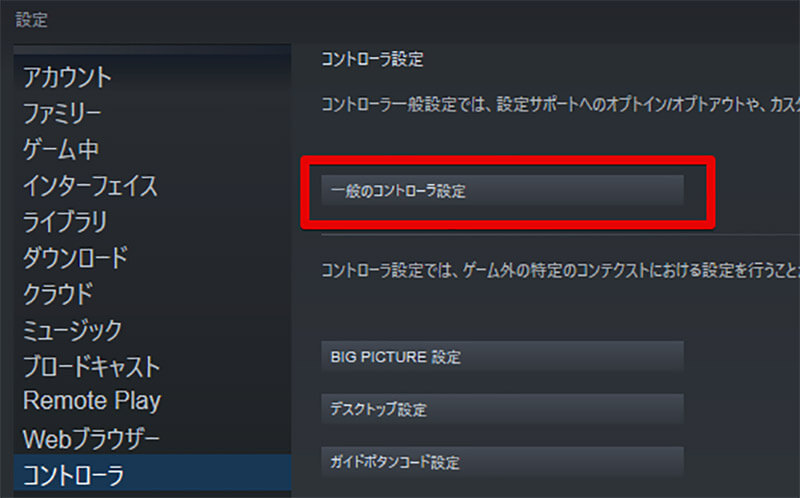
Steamのコントローラー設定を表示したら「一般のコントローラー設定」をクリックする
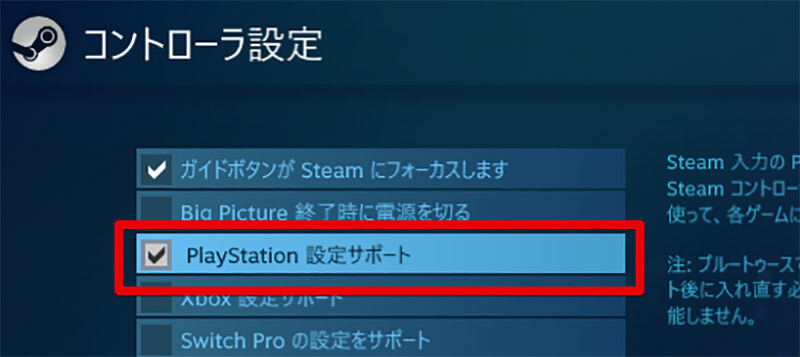
Steamのコントローラー設定が表示されるので「PlayStation設定サポート」を有効化する
【方法③】オーバーレイを使用する
Big Pictureを利用したゲーム中に、Big Pictureの各種情報を表示させるにはオーバーレイを有効にする必要がある。
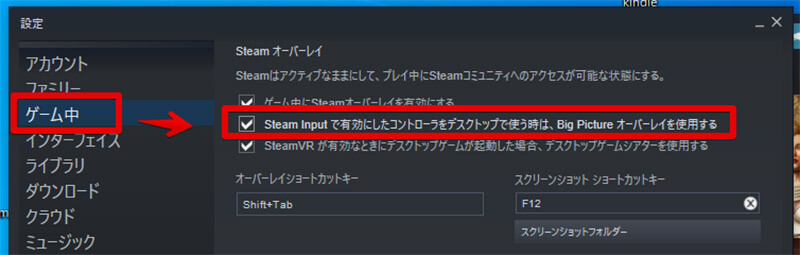
Steamの設定画面で「ゲーム中」の項目から「Steam Input で有効に~Big Pictureオーバーレイを使用する」を有効にセットしよう
【方法④】感度を設定する
Big Pictureの設定が終わったらコントローラーの感度を好みに設定して、Big Pictureを活用してみよう。Big PictureモードはSteamをゲーム機用のコントローラーで楽しむことを前提として設計されているモードなので、通常のキーボード・マウスによるSteamのゲームと比べて感度設定に違和感を感じることがある。
特に、FPSなど感度設定が重要になってくるようなゲームを楽しんでいる方はBig Pictureの設定を行ったあとは、キーボード・マウス操作時の感度設定を行っていた場合であっても再度、感度設定を行って自分にあった感度設定でゲームを楽しもう。
 ポスト
ポスト










