iPhoneで使えるブラウザアプリはたくさんあるが、もっとも利用されているのはiPhone標準の「Safari(サファリ)」とGoogleの「Chrome(クローム)」だろう。Webサイトを閲覧するだけなら、この2つに大差はないが、Windowsパソコンを使っている人にとっては、どちらをメインに使えばいいか悩みどころだ。そこで今回は「Safari」と「Chrome」の違いを確認し、どのように使い分ければいいか検討してみよう。
iPhoneのブラウザアプリは何を使っている?
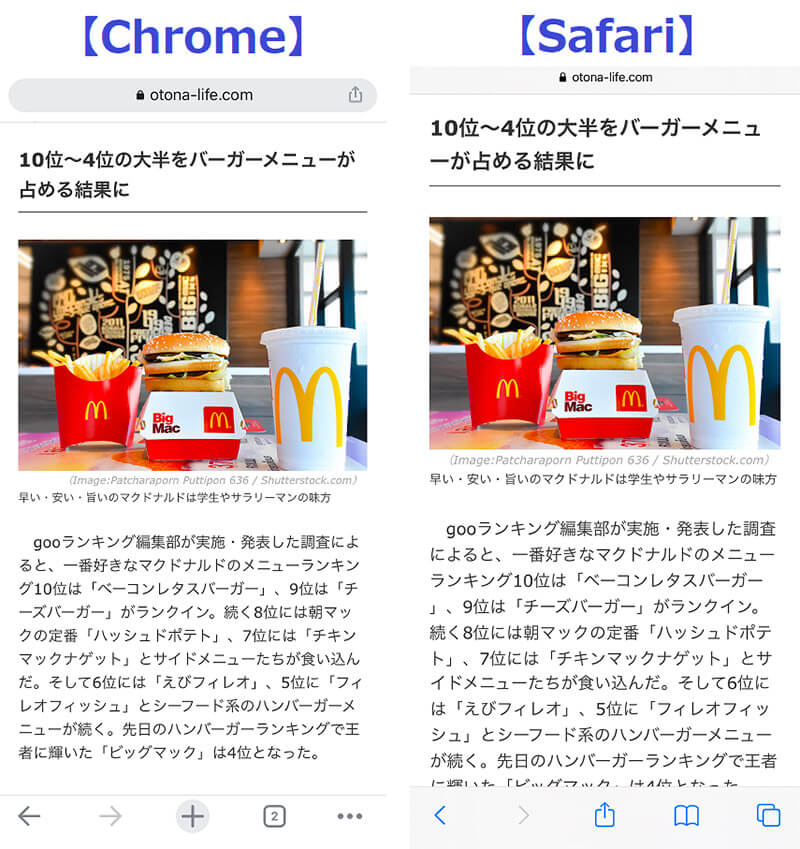
アナタはiPhoneのブラウザアプリは何を使っているだろうか? ほとんどの人はiPhone標準の「Safari(サファリ)」をメインで使っているだろうが、なかにはGoogleのブラウザアプリ「Chrome(クローム)」を導入している人もいるだろう。
そもそもSafariは、iPhoneの標準ブラウザアプリであり削除することができない。iPhoneを購入したらそのままSafariを使うのが当たり前だ。一方、ChromeはGoogleが提供するアプリなので自分でダウンロードする必要がある。ChromeはWindowsパソコンで広く使われているので、同じGoogleアカウントでログインすれば、ブックマークや設定などを同期することができるのが特徴。たとえば、仕事でWindowsパソコンを使っているが、スマホはiPhoneだという人は、両方のブラウザアプリを使い分ける人も多いのである。そこで、今回はSafariとChromeの機能を確認して、どのように使い分けるのが正解なのか検討してみよう。
ChromeはGoogleアカウントで同期すると便利!
まず、Chromeの機能について解説しよう。ChromeはiPhone標準アプリではないので、App StoreからChromeアプリを入手する。アプリを起動したら、Windowsパソコンで使っているGoogleアカウントを選択して「有効にする」を押そう。これでWindowsパソコンのChromeと同期されるのだ。
もし、iPhoneのChromeで気になるWebページを見つけた場合は、「お使いのデバイスに送信」機能で、WebページをiPhoneからWindowsパソコンに送ってみよう。URLの横にあるシェアアイコンから簡単に送れるぞ。また、QRコードを読み込んでWebページをChromeで開きたいときは、Chromeアプリのアイコンを長押して「QRコードをスキャンします」を選択すればOKだ。ちなみに、iOS 14以降ではデフォルトのブラウザにChromeを指定することができる。Chromeがデフォルトになっていれば、カメラでQRコードを読み込んだときに、自動的にChromeが起動するようになる。
【1】WindowsパソコンとChromeを同期する方法
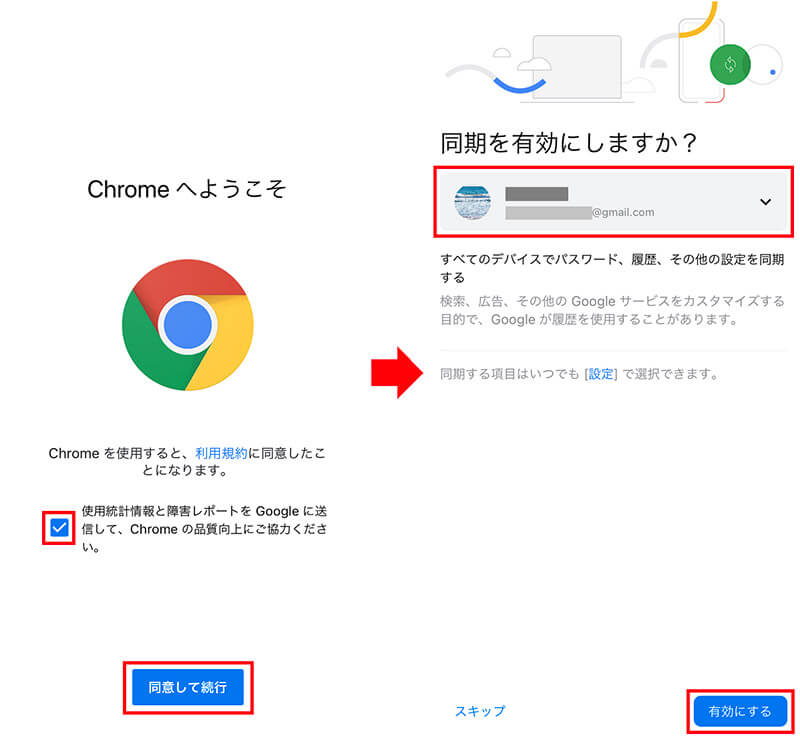
ChromeアプリをiPhoneにインストール後起動したら「同意して続行」をタップ(左写真)、Windowsで使っているGoogleアカウントを選択して「有効にする」を押そう(右写真)。これでWindowsパソコンのChromeと同期される
【2】WebページをWindowsパソコンと共有する
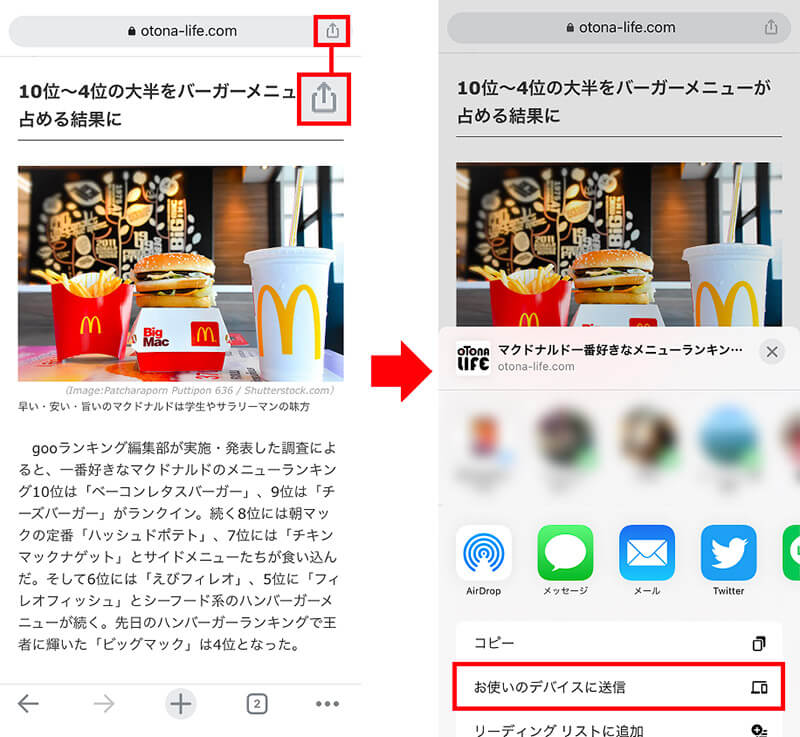
気になるWebページをiPhoneからWindowsパソコンに送るときは、URLバーの横にあるシェア(共有)アイコンをタップ(左写真)。表示されたメニューから「お使いのデバイスに送信」を選択する(右写真)
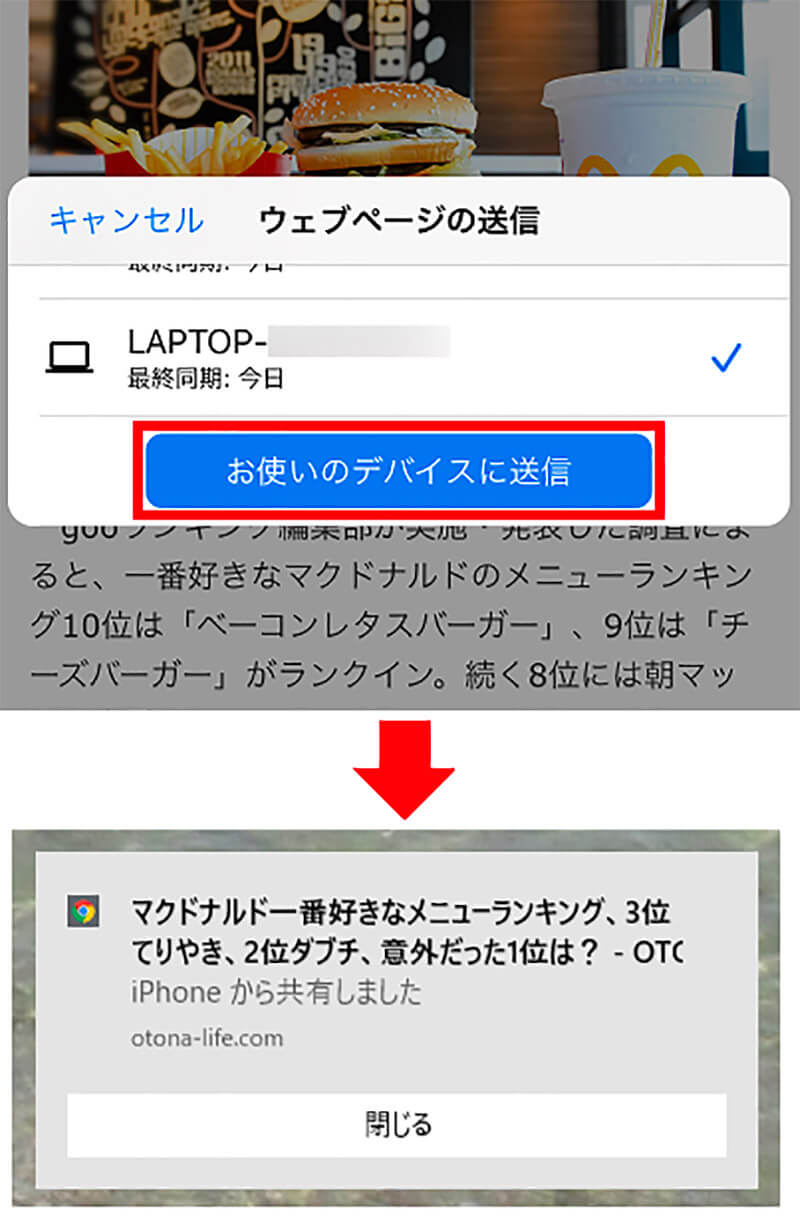
Webページを共有したいデバイス(パソコン)を選び、「お使いのデバイスに送信」をタップ(上写真)すると、指定したWindowsパソコンのデスクトップに通知が届く(下写真)
【3】QRコードからChromeを起動する
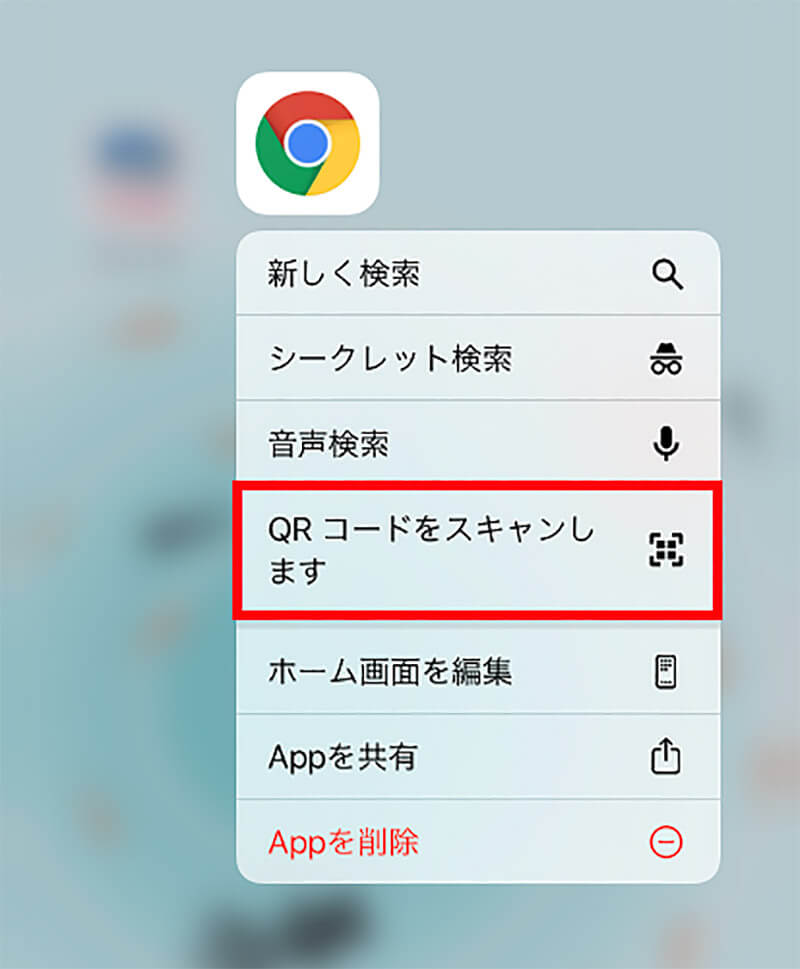
Chromeアプリアイコンを長押しし、「QRコードをスキャンします」をタップすると、QRコードを読み込んでChromeでWebページを開くことができる
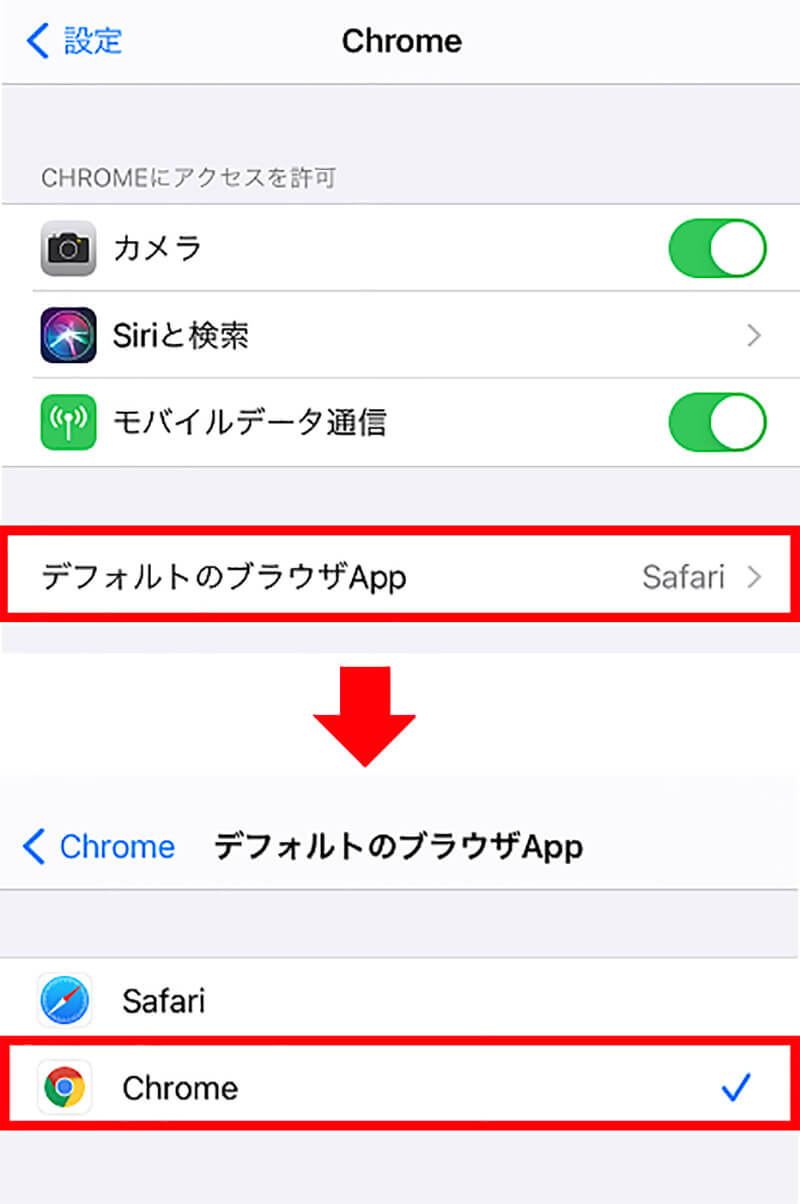
iPhoneの「設定」から「Chrome」を選択し、「デフォルトのブラウザApp」をタップ(上写真)。Chromeを選択すれば、デフォルトのブラウザアプリがChromeになる(下写真)
SafariならWebサイトのPDF化も簡単にできる!
ChromeをiPhoneの標準ブラウザに指定すれば、もはやSafariには利用価値がないのでは? と考えてしまうかもしれないが、Safariにも便利な独自機能が搭載されている。まず紹介するのがWebページのPDF化だ。実はChromeでもPDF化は可能だが、Safariのほうが手順が少なく簡単なのである。
次に紹介するのが、Webページの広告を非表示にしてくれる「リーダー表示」だ。リーダー表示は「ヘッダー」「関連記事」「広告」といった記事とは直接関係ない部分を非表示にしてテキスト中心に表示する機能。多少表示が崩れることもあるが、ウザい広告を消せるのが便利だ。
【1】SafariでWebページをPDF形式に変換して保存する
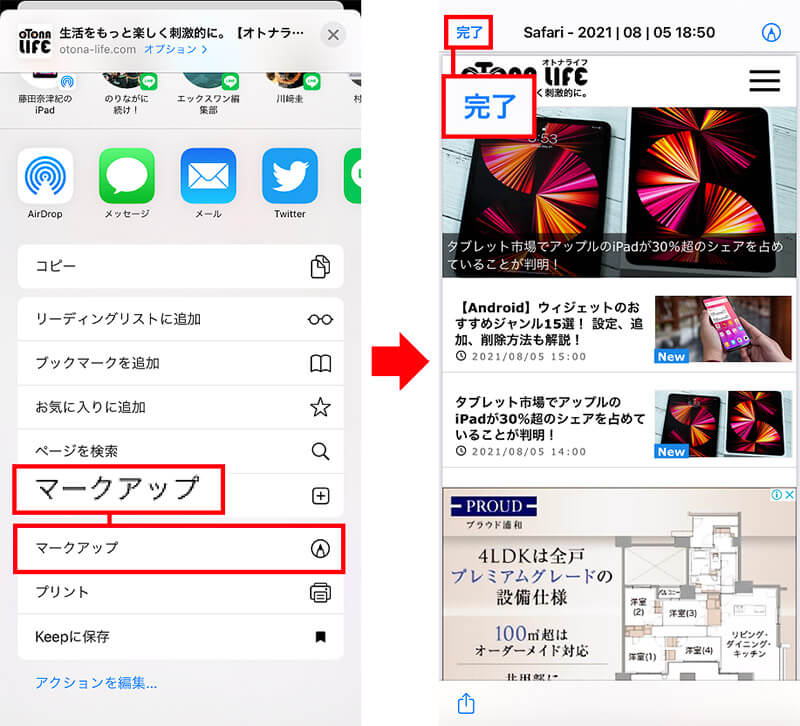
保存したいWebページで、画面下中央にあるアクション(共有)ボタンを押したら表示されるメニューで、「マークアップ」を選択する(左写真)。画面左上の「完了」をタップしよう(右写真)
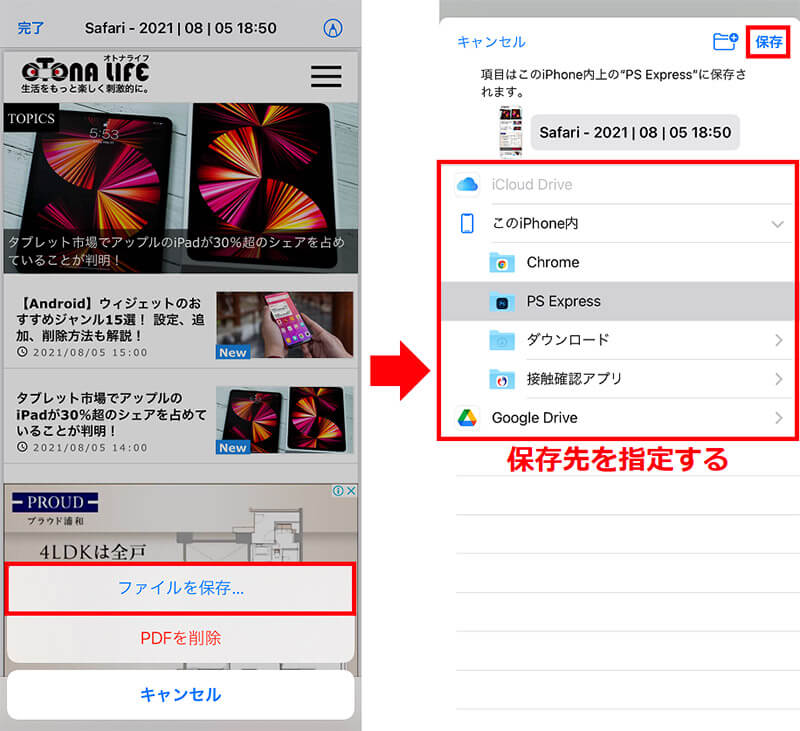
次に、画面下に表示された「ファイルを保存」を押す(左写真)。保存先一覧が表示されるので、保存先を選択して画面右上の「保存」をタップすればPDFが保存される(右写真)
【2】Safariに表示されるウザい広告を消す
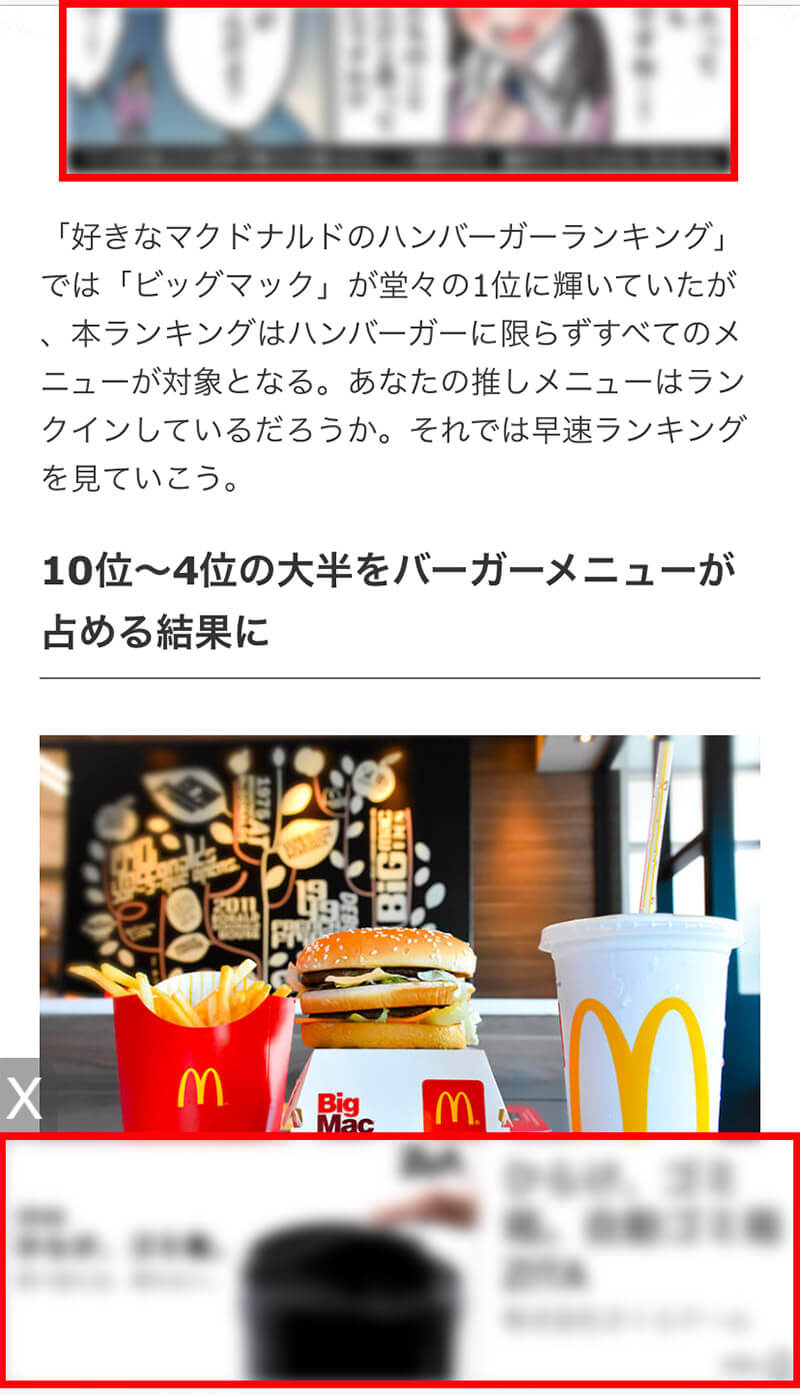
Webページで記事を読んでいると表示されるウザい広告。Safariなら「リーダー表示」にすることで、この広告を非表示にすることができる
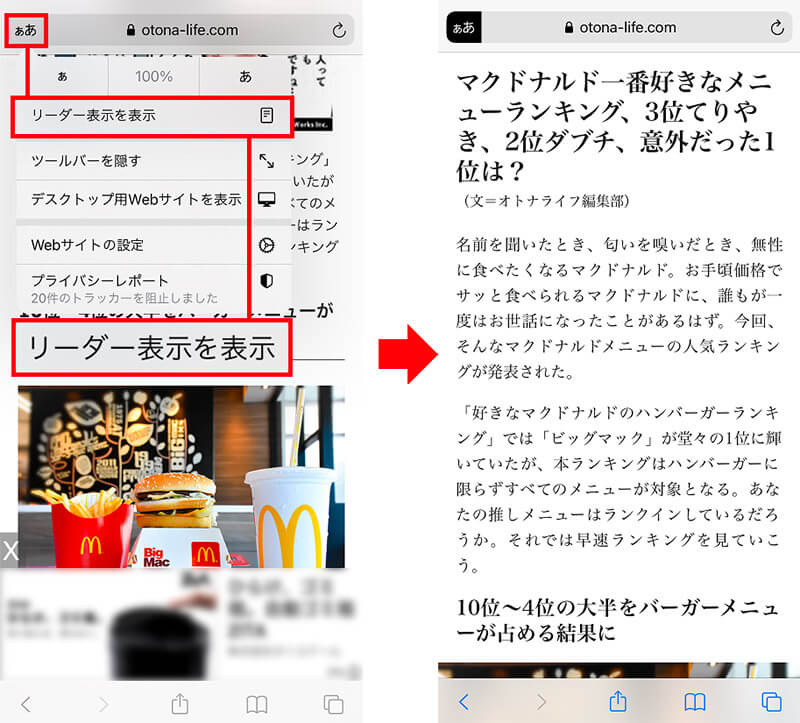
URLバーの左端にある「あ」をタップするとメニューが表示されるので、「リーダー表示を表示」を選択する(左写真)。すると、テキスト中心の表示になり、広告は表示されない(右写真)
いかがだろうか? iPhoneのChromeとSafariにはそれぞれ捨てがたい機能がある。もし、Windowsパソコンとの連携を重視するならChromeをメインとして使い、Safariの独自機能を使いたいときやiPhoneだけで完結する作業は、Siriとの親和性の高いSafariを使う、といった使い分けがオススメとなる。
参考元「iPhoneのブラウザー、SafariとChromeの使い分け」【Impress Watch】
※サムネイル画像(Image:Wachiwit / Shutterstock.com)
 ポスト
ポスト











