Discordを使って友達やサーバー内でゲーム配信をしたり、同じ動画を見ながら談笑する方が増えています。
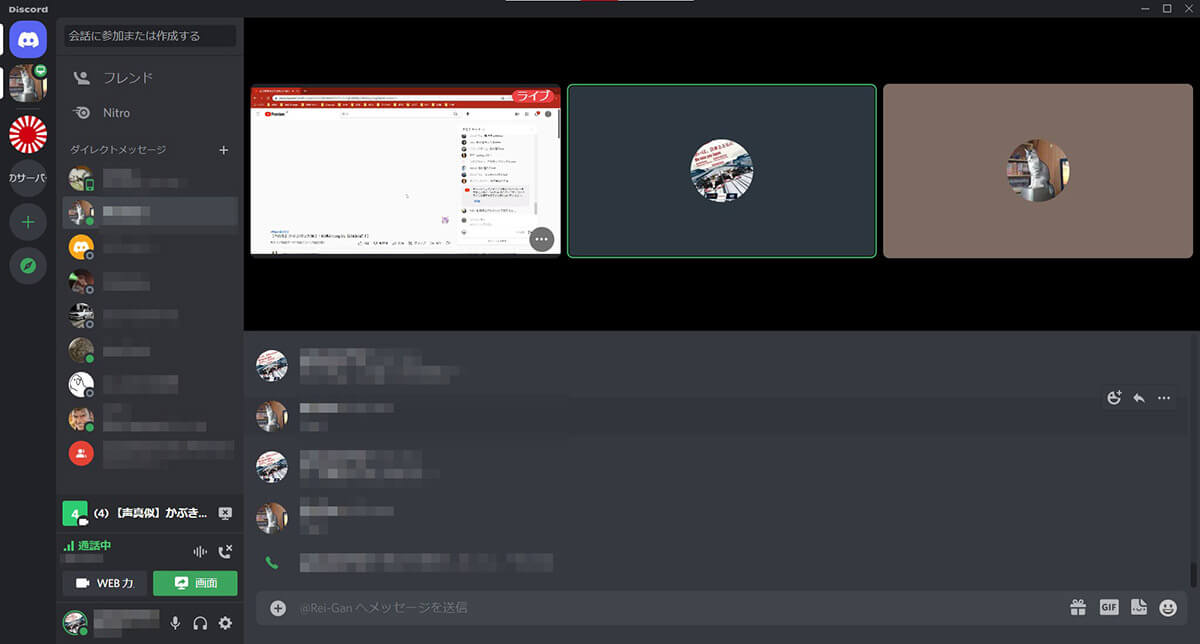
Discordでは、上の画像のように画面共有で相手と一緒に動画やゲーム画面を視聴できます
その際に利用するのが「画面共有」機能。ですが、PCで再生されている動画やゲーム音が相手に届いていないことはないでしょうか。音声は設定で簡単に共有することが可能です。本記事ではDiscordの画面共有時にPC音やゲーム音を共有する方法について、画像付きで分かりやすくご紹介します。
Discordで画面共有をする方法
Discordで画面共有する方法について、手順ごとに画像付きでご紹介します。
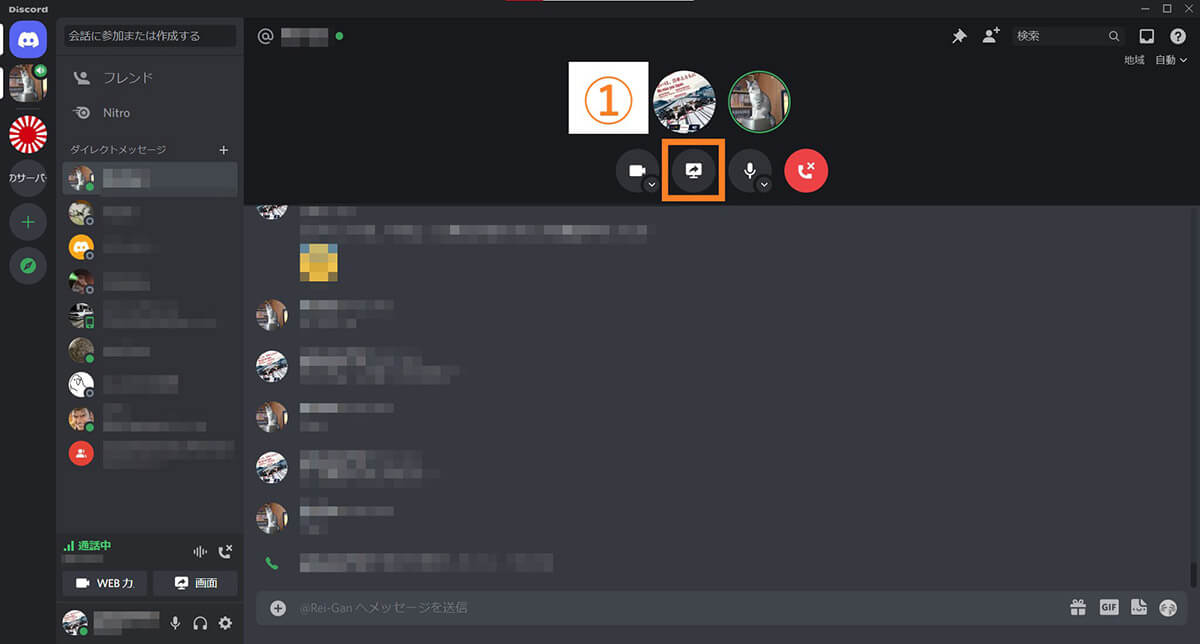
Discordで通話中に①のアイコンをクリック
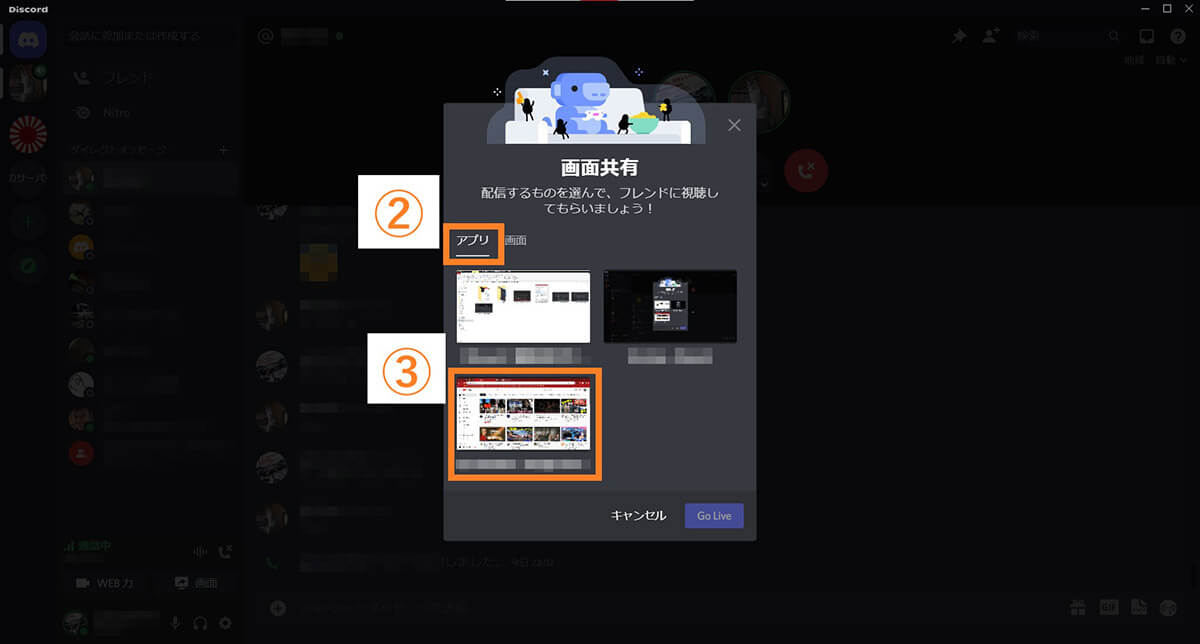
②共有する部分を「アプリ」に指定し、③共有するアプリを選択
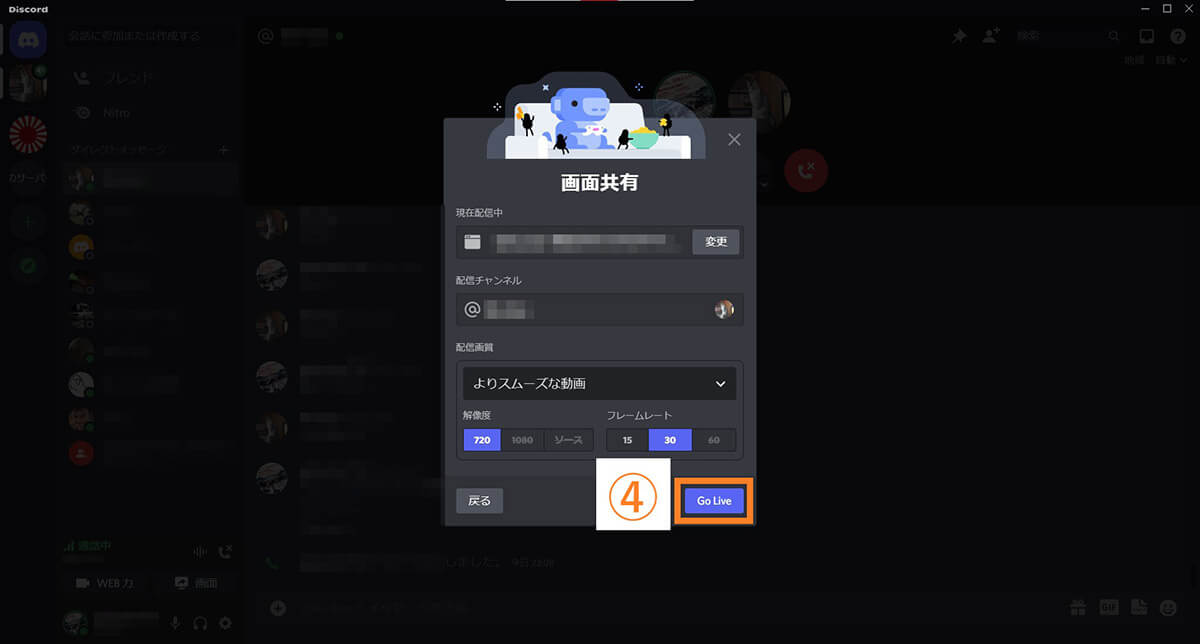
④内容で間違いなければ④「Go Live」をクリック
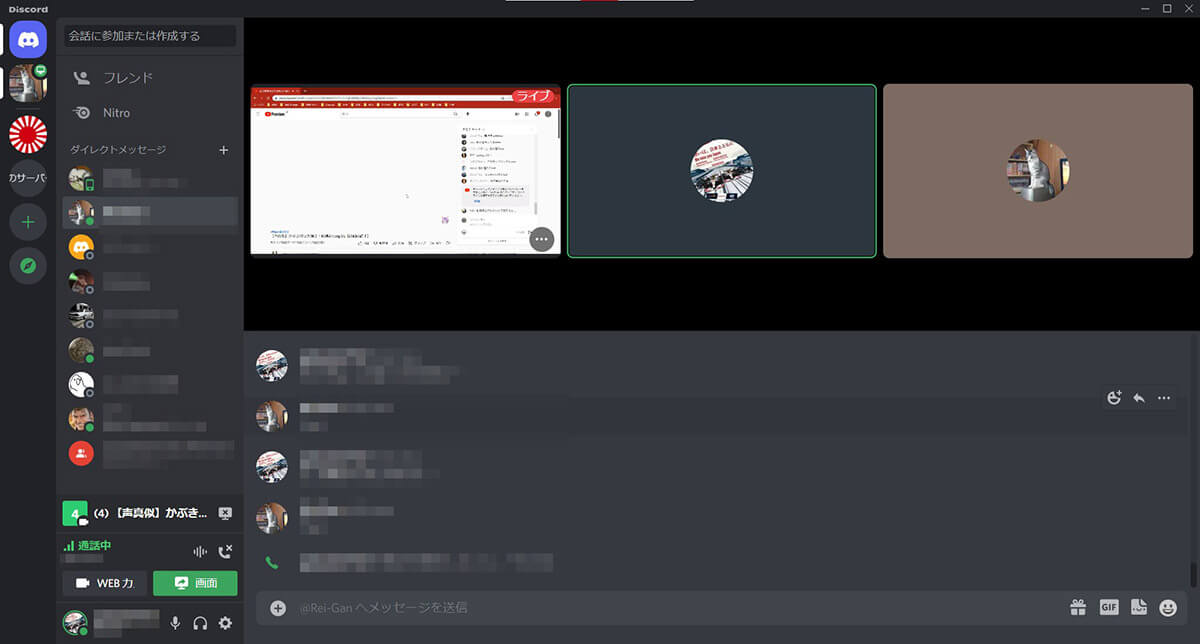
画面共有が開始されれば、上の画像のようになります
Discordで音声共有をする方法
通常、画面共有時にはPCの音が共有されません。以下にPCの音も同時に共有する方法について2つご紹介します。
Discordの標準機能を使う方法
一番簡単に音声を共有する方法として、Discordの標準機能を使用する方法です。
共有方法について、以下にご紹介します。
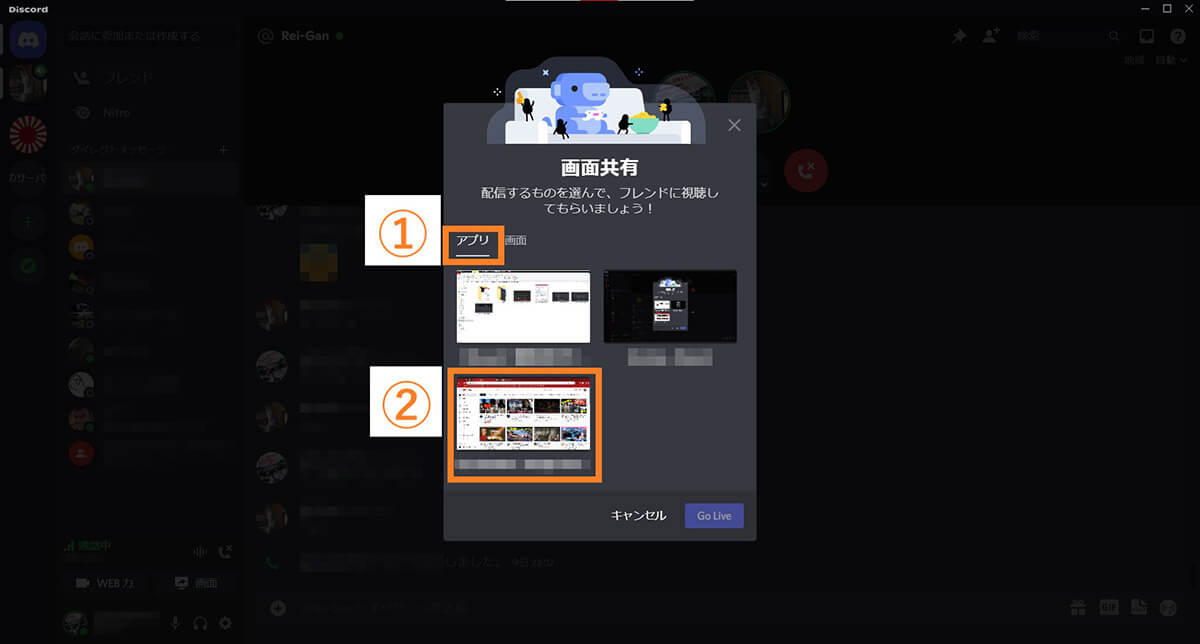
音声も同時に共有する場合は共有範囲を①「アプリ」に指定し、②アプリを選択します。共有範囲を「画面」に指定すると音声が共有されないのでご注意を
なお、以前までは「SOUND」のスイッチをオンにする必要がありましたが、現在はその設定は不要で自動的にPC音も共有されます。
ステレオミキサーを使う方法
ステレオミキサーを使用し、Discordで音声を共有する方法もあります。
ステレオミキサーとは、PCの音声を録音、配信する機能のことを指します。しかし、すべてのPCにステレオミキサーが搭載されているわけではないため、まずはご自身のPCにステレオミキサーが搭載されているか確認しましょう。
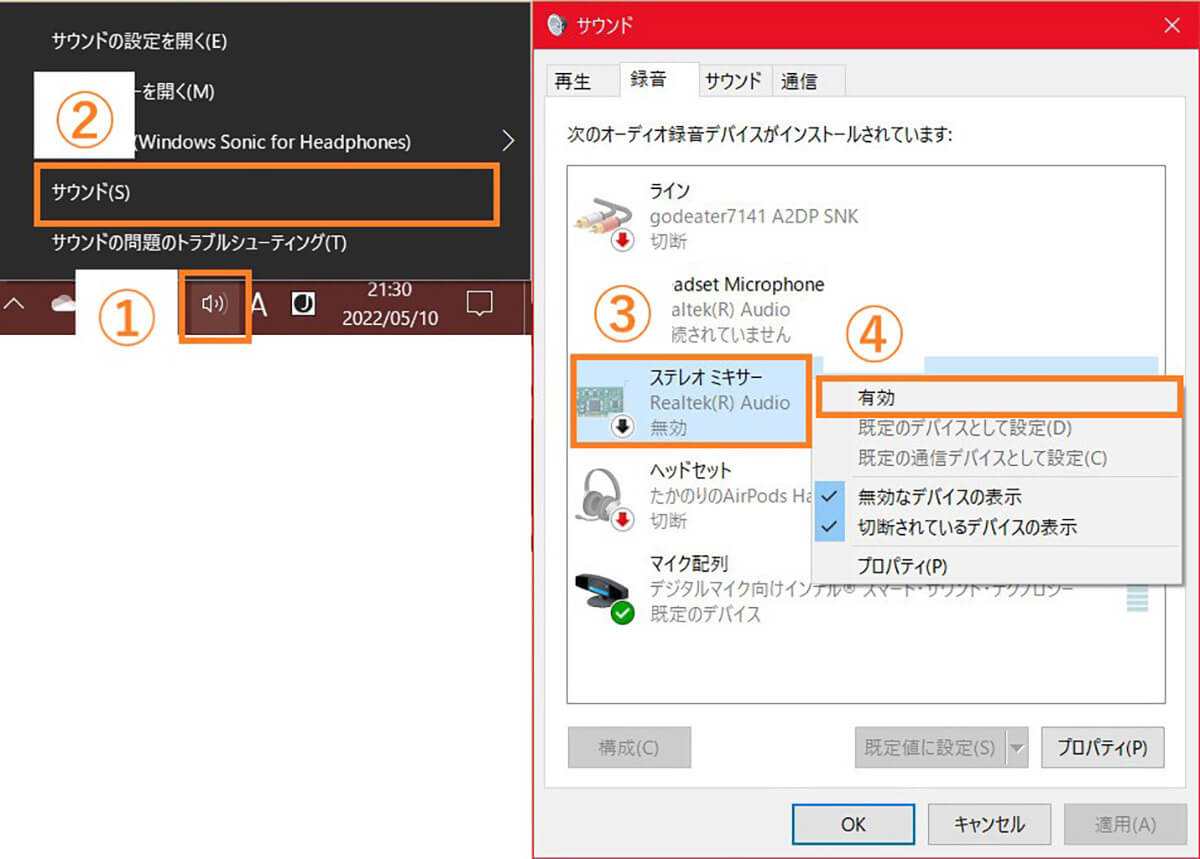
①スピーカーのアイコンを右クリックし、②「サウンド」をクリックします。録音のタブを選択後、③ステレオミキサーの部分を確認し、「無効」になっている場合は右クリックします。④メニューが表示されたら「有効」をクリックします
以上の方法でステレオミキサーが確認できたら、Discordにて設定を済ませましょう。
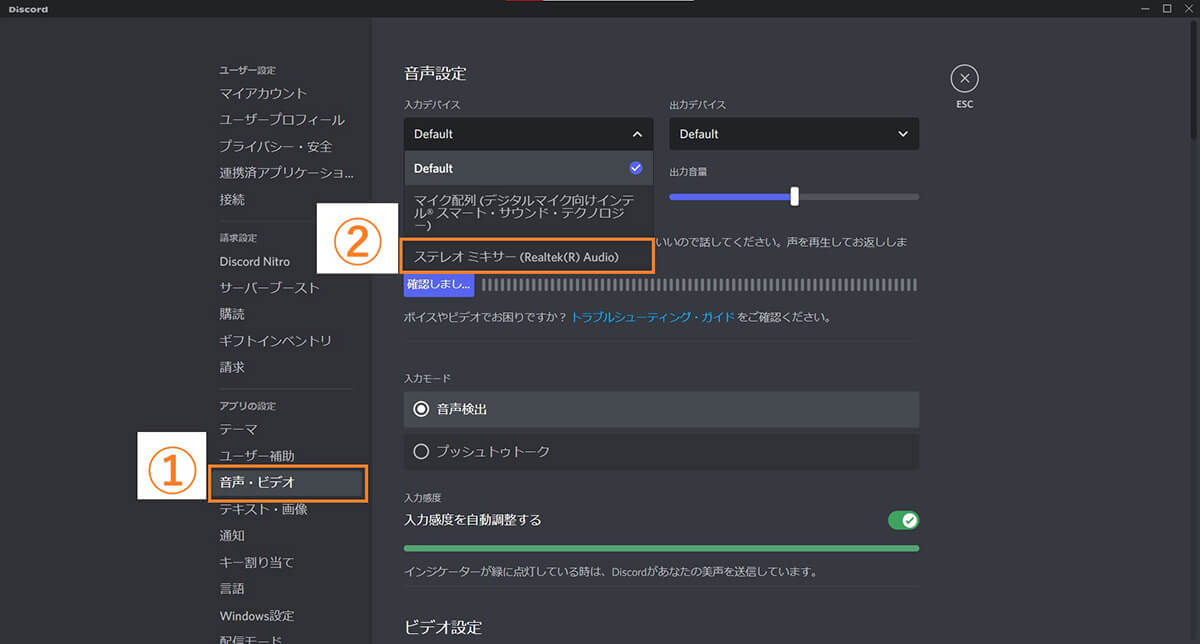
Discordの設定を開き、①「音声・ビデオ」を選択し、②入力デバイスのプルダウンをクリックし、「ステレオミキサー」を選択します
注意点として、画面共有が終了次第、この設定は元に戻すことをおすすめします。入力デバイスをステレオミキサーのままに設定しておくと、ずっとPCの音がDiscordや他のアプリに流れてしまうためです。
Discordの画面共有・音声共有がうまくいかないときの対処法
Discordの画面共有・音声共有がうまくいかない場合は、以下の順番で対処してみましょう。
1.画面共有を「アプリケーションウィンドウ」に指定しているか確認する
2.「SOUND」のオプションがオンになっているか確認する
3.出力デバイスの方をステレオミキサーに設定する
1つ目は画面共有時に音声を共有する場合、必ず「アプリケーションウィンドウ」で共有する必要があります。全画面共有の場合は音声を共有することが出来ないため、注意が必要です。
2つ目は画面共有時のオプションである「SOUND」のオプションがオンになっていることを確認しましょう。このボタンがオンになっていない場合、音声は共有されないため、共有前に確認するようにしましょう。
3つ目はDiscordの出力デバイスをステレオミキサーに設定することです。通常はステレオミキサーは「入力デバイス」に指定しますが、場合によっては出力デバイスに設定することで音が共有されない問題が解決する場合があります。
もし、上記の対処法を試しても解決しない場合にはこの方法を試してみてはいかがでしょうか。
Discordの画面共有・音声共有についてよくある質問
Discordの画面共有・音声共有についてよくある質問を以下にまとめてみました。
スマホ版Discordでの画面共有/音声共有のやり方は?
スマホでもDiscordで画面共有は可能です。今回はiPhoneを例に操作方法を以下にご紹介します。
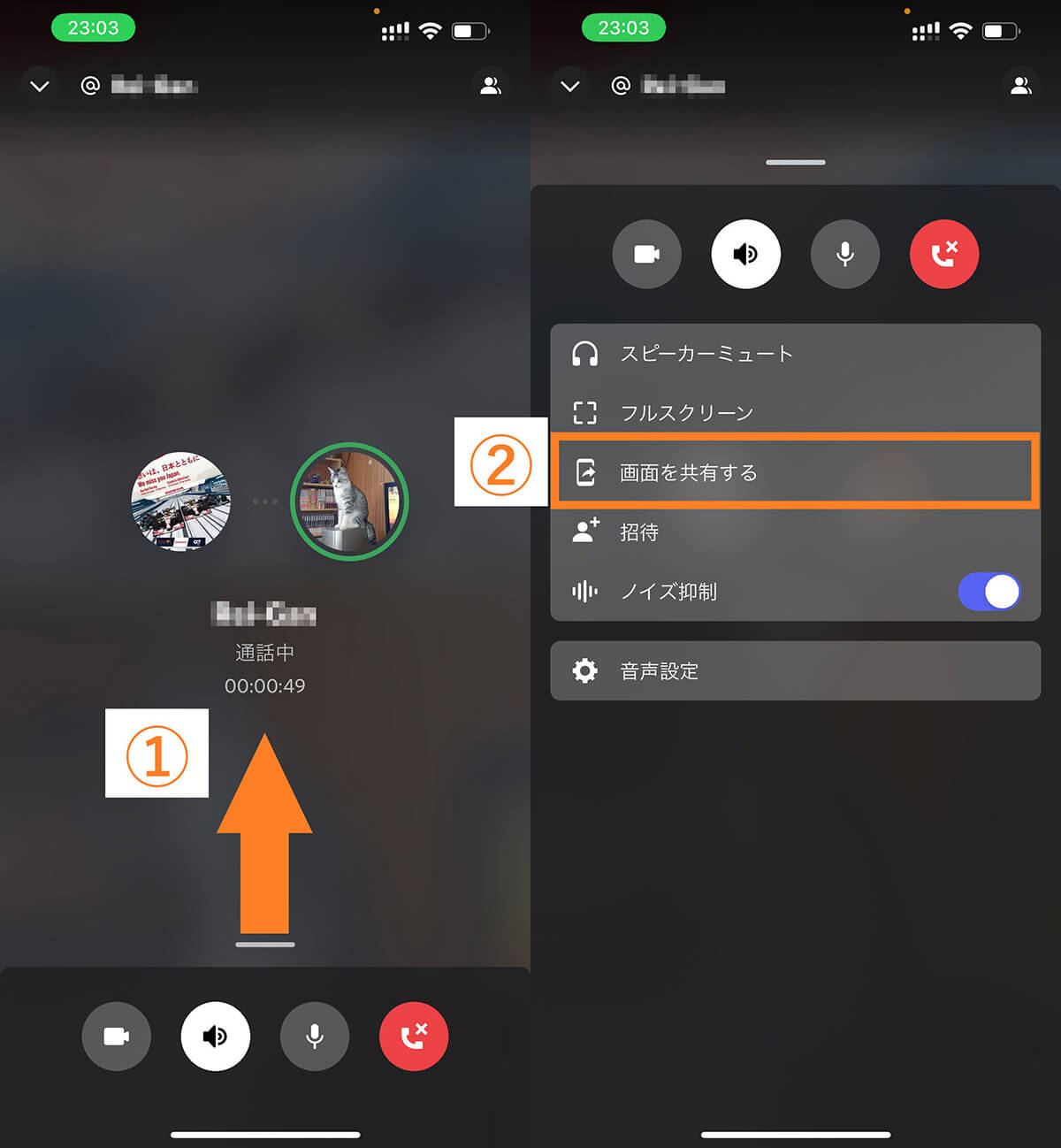
通話中に①の方向に画面をスワイプします。メニューが表示されたら②「画面を共有する」をタップします
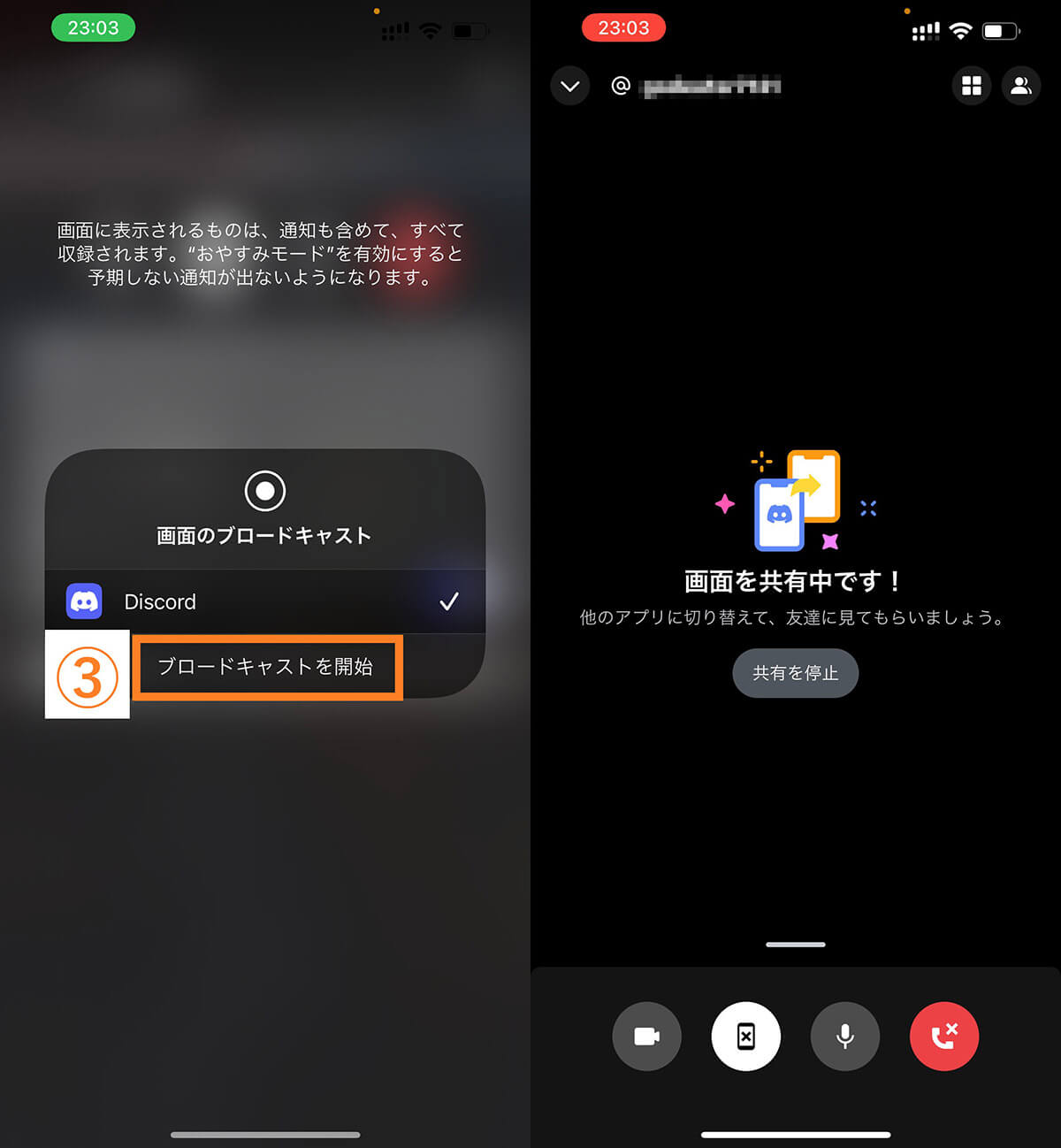
画面をブロードキャストする確認画面が表示されるため、③「ブロードキャストを開始」をタップします。以降、相手には自分のスマホの画面が共有されます
なお、音声共有については執筆時点(2022年5月10日)ではiPhoneも同様に画面共有時に音声も同時に共有できることが確認できました。なお、筆者の使用環境はiPhone13 Pro Max、iOS 15.4.1。
Androidの場合、対応バージョンは主にAndroid 10以上。ご自身のOSバージョンを確認しておきましょう。
音声共有時に「PCの操作音」を消す方法は?
音声共有時にPCの操作音を消したい場合は、Discordの音声設定の入力デバイスを「マイク」に設定すれば、相手に聞こえることはありません。
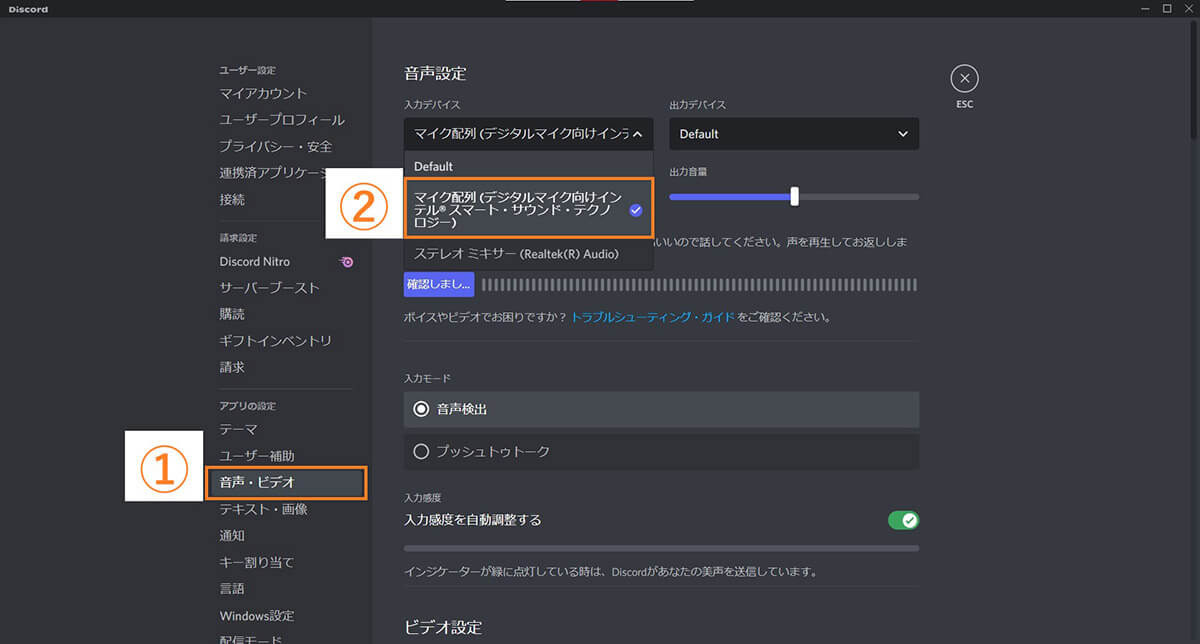
Discordの設定を開き、①「音声・ビデオ」を選択後、②入力デバイスを「マイク」に設定すれば完了です
まとめ
今回はDiscordの画面共有や音声共有の方法、その際に音声が相手に届かない場合の対処法についてご紹介しました。
通常の通話以外にも、ゲーム時のボイスチャットとして使われるようになっているDiscord。ゲーム画面を共有する機会も増えています。ゲームの音声も一緒に共有したい場合は、本記事を参考にDiscordの設定をしてみましょう!
※サムネイル画像(Image:sdx15 / Shutterstock.com)